昨今の事情からなかなかカラオケ店に行けず、カラオケ好きな方はフラストレーションがたまっているのではないでしょうか。
本ブログは、カラオケ利用者の方に読んで頂いていることが大変多いので、今回は「おうちでもカラオケしちゃうよ」というくらいカラオケが好きな方に向けて、情報発信できればと思います。
以前、タブレット端末を使ってSpotifyカラオケをするやり方を紹介しましたが、
今回は、「タブレットは持っていないけどPC(パソコン)なら持ってる」という方に向けた情報発信になります。
タブレット端末だと、シンガロング(≒カラオケモード)において、ボーカルオフの機能も使えるのですが、PC版のSpotifyは、歌詞を表示することはできても、ボーカルオフ機能が無いんですよね。
しかし、ちょっとした裏技を使う事で、PC環境でもボーカルオフ機能を使うことが出来ます。
今回はその裏技を紹介させて頂きます。
1) Androidエミュレータのインストール
現在、PC版のSpotifyでは、ボーカルオフ機能が無いのですが、実はPCでAndroid版のSpotifyを動作させることが出来ます。
ちなみに、Androidエミュレーターそのものについて、現在違法性はありませんが、以下の点などに気を付け、自己判断での使用をお願い致します。
Androidエミュレーターはいくつか有名なものがあるのですが、今回はBlueStacksを使用します。
BlueStacksインストール方法
Windowsでのインストール方法説明です。
1. 公式ダウンロードサイトで「BlueStacks5をダウンロードする」をクリックしてインストーラーをダウンロードします。
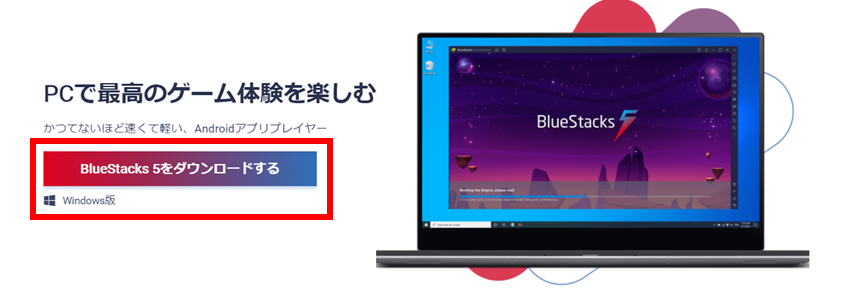
2. ダウンロードしたインストーラーを実行します。
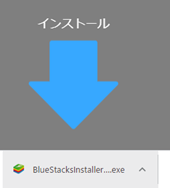
3. 「今すぐインストール」をクリックするとインストールが開始します。インストール完了までに数分かかります。
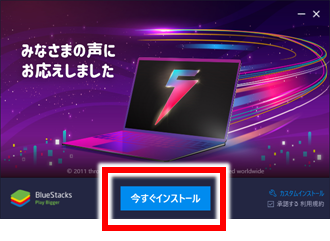
インストールが完了すると、自動的にBlueStacksが起動します。
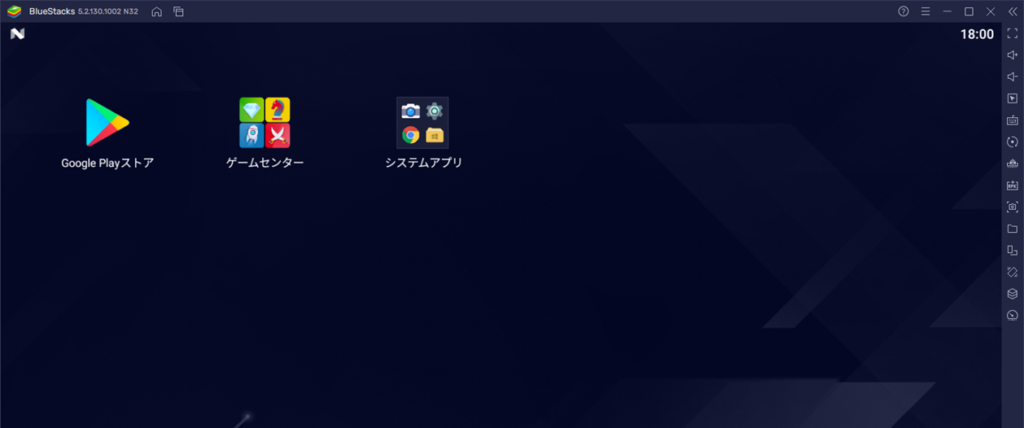
BlueStacksの縦画面(ポートレート)設定
必須ではありませんが、普段スマホでSpotifyを使用されている方は、使い慣れた縦画面に設定することをおススメします。
BlueStacksの右下、歯車アイコン![]() をクリックして下さい。
をクリックして下さい。
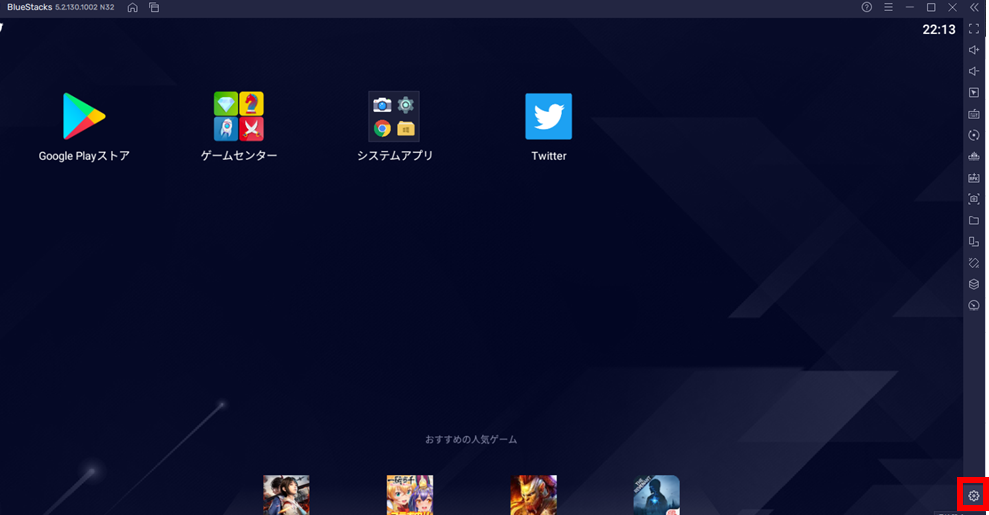
ディスプレイ→画面解像度から、「縦画面」を選択し、「変更を保存」をクリックして下さい。
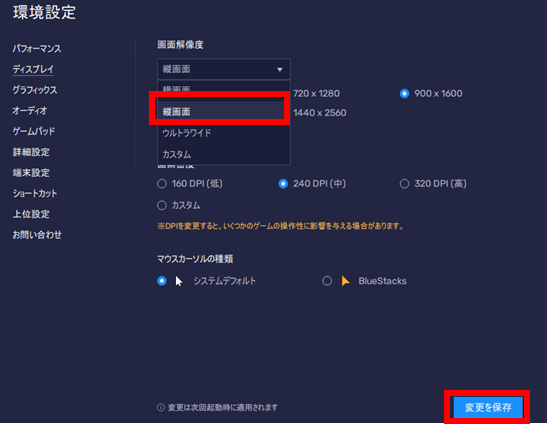
再起動の確認ダイアログが表示されますので、「再起動する」をクリックして下さい。
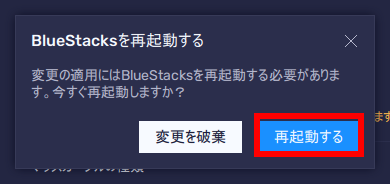
BlueStacksが縦画面表示で再起動します。
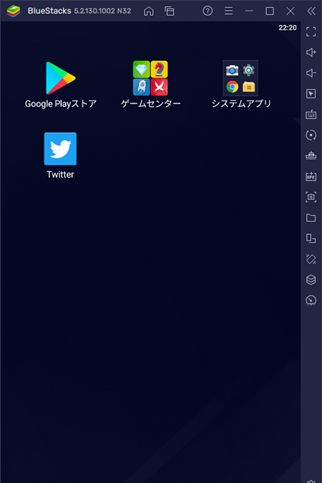
2) SpotifyアプリをAndroidエミュレータにインストール
次に、SpotifyアプリをBlueStacksにインストールします。
BlueStacksへのSpotifyアプリインストール方法
1. BlueStacksのホーム画面から「Google Playストア」を起動します。
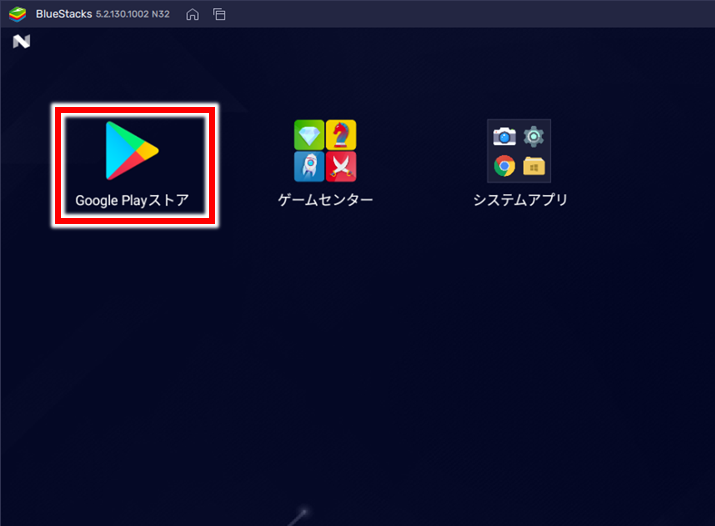
2. お手持ちのGoogleアカウントでGoogle Playにログインしてください。なお、Spotifyアプリを使う以外で使用しないのであれば、サブアカウント等を作成してそちらでログインしてもよいと思います。
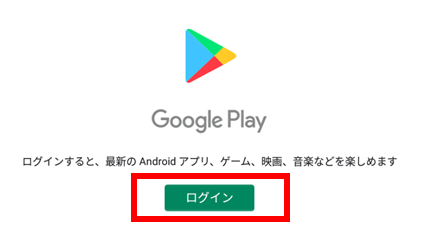
3. 通常のGoogle Playストアと同じようにアプリを検索し、Spotifyをインストールします。

4. インストールが完了すると、ホーム画面からSpotifyが起動できるようになります。スマホアプリと同じように、既存アカウントでログインして使用できるようになりますが、何となく怖いという方はGoogleのサブアカウントを使ってログインしてもよいでしょう。
3) PCかつタブレットモードでシンガロング
Spotifyを起動した後は、Android版と同じように利用ができます。
そのため、ボーカルオフ機能にもばっちり対応しています。
ボーカルオフ機能に関しては、以下の公式の説明をご覧ください。
しかも、BlueStacksはタブレットモードに対応しているので、時間無制限で歌えてしまうんですよね。
なお、スマホ版Spotifyと同じくボーカルオフ機能に対応していない楽曲もありますので、注意して下さい。
カラオケ配信で使用するのはNG!

PCを使うとスマホやタブレット以上にいろいろな事が出来てしまうため、特に注意喚起です。
著作権の観点からの注意点ですが、Spotifyを使ってカラオケ動画を撮ったり、ライブ配信するのはやめましょう。
著作権者の複製権や、公衆送信権といった権利を侵害することになります。
特に、Spotifyは「原盤」を使用したサービスであるため、著作隣接権者の権利も侵害することになります。
あくまでも、家庭内や、個人で楽しむ目的で使用して下さい。
※本記事の情報は記事投稿時点でのものであり、今後変更になる可能性があります。
おすすめアイテム
カラオケマイク
Spotify単体では、マイクを繋いだとしても、カラオケボックスのようなエコーなどはかけられません。
また、防音がしっかりしているところに住んでいる方は良いのですが、日本の住宅事情的に、カラオケボックスのように爆音を出すことは難しいでしょう。
大きな音で存分に歌えることが、お店まで行ってカラオケをする大きなメリットですよね。
ただ、以下のようなカラオケマイクを使う事で、エコーがかけられ、雰囲気は出ると思いますので、余裕がある方は組み合わせてみるのも良いかと思います。





コメント
記載された通りに試してみて、確かにタブレットの仕様にはなったのですがカラオケだけは使うことが出来ませんでした。何か理由は分かりますでしょうか
カラオケモードですが、曲によって対応していたり、していなかったりします。
ヒットチャートに上がってくるような曲でも、アーティストによっては対応していない場合があります。
Spotifyやレコード会社側の都合によるものと思われます。