「サイトの宣伝のためにTwitterを始めたけど、全然流入が無い」、という悩みを抱えている方は多いのではないでしょうか。
サイトの更新告知をしても、リンクをタップしてチャンネルやサイトまでユーザーが流入するケースは極めて少ないです。
なんらかタップしてもらう機会を増やす方法としては、ツイートに動画を張り付けるのが有効な手段の一つなのですが、動画はタップしてもらえるものの、そこからさらにサイトへ流入してもらえるケースは、やはり少ないです。
動画をタップするのと同時にサイトを表示するような方法が無いものか…と探していたところ、まさにそのものズバリの方法を発見しました。
Twitterでは「ビデオウェブサイトカード」と呼ばれています。
※Android/iOSのTwitter公式アプリから閲覧する必要があります
どうでしょうか。以下のような静止画だけのツイートと比べてみてください。
URLを入力しておくと、Twitterがアイキャッチ画像も表示してくれるので、ある程度目は引くのですが、静止画なので、最初に紹介した動画と比較してしまうと注目度は薄れてしまいます。
また、普通に動画を張り付けてしまうと、動画とリンクのタップ先が分かれてしまい、「動画はタップしてくれたけどリンク先は見てくれない」という事も多く発生するのではないかと思います。
ビデオウェブサイトカードを使う事で、上記課題を解決しつつ、動画貼り付けのメリットを得ることが出来ます。
・動画によるインプレッション、タップ数向上が期待できる!
・動画タップと同時にリンク先に誘引できる!
今回は、そんなビデオウェブサイトカードの作り方を共有いたします。
ビデオウェブサイトカードの作成に必要なもの

ビデオウェブサイトカードを作るには、以下のものが必要です。
・PC(パソコン)
・Twitterの広告アカウント
・動画編集ソフト
以下、それぞれについての説明です。
※おすすめ商品のアフィリエイトもしていきます。もう必要なものはそろってるよ!アフィリエイトうざい!という事であれば、読み飛ばして頂いても構いません。
PC(パソコン)
ビデオウェブサイトカードは、現在、スマホのTwitterアプリからは作れないようです。
(もしスマホからも可能、という情報をお持ちの方がいればぜひ突っ込み下さい。)
そのため、PC(パソコン)が必要になります。
また、この後に出てくる動画の編集においても、PCがあったほうが何かと便利です。
動画の内容にそこまでこだわらないのであれば、高価なものを取りそろえる必要はなく、標準的なスペックのもので良いでしょう。
PCの選び方は千差万別ですが、Lenovo公式ストアでは定期的に割引セールが行われており、量販店などより安く買える可能性があるため、ぜひチェックしてみてください。
Twitterの広告アカウント
ビデオウェブサイトカードは、通常のツイート方法では作成できず、Twitterの広告アカウントページを使って作成する必要があります。
作成方法は、後述しますが、まずは、広告アカウントを作成する必要があり、クレジットカードの情報登録も必要です。
本来は、Twitter上で広告を出稿する場合に、広告費用の引き落としに使われるカードの情報なのですが、広告を出さなくてもビデオウェブサイトカードを使ったツイートは出来ますので、広告として出稿しない限りは、実際に引き落しは行われず無料となります。
もしまだクレジットカードを持たれていないという事であれば、まず楽天カードを作りましょう。登録時の5000ポイントだけでも相当お得ですが、楽天の各種サービスを使う上でも非常にお得になりますので、持っておいて損はありません。
動画編集ソフト
あとはコンテンツとなる動画を作成するための動画編集ソフトが必要です。
凝った作りにする必要はなく、静止画がスクロールしていたり、テロップが少し出てくる程度でも、静止画1枚に比べれば目を惹きます。
編集ソフトは、個人的には無料でもあまり制限なく、かなりのことが出来てしまうDaVinci Resolveがおススメです。
無料版で飽き足りない方はこちらもどうぞ。
Twitter広告アカウントの作成方法

すでに広告アカウントを持っている方は飛ばしてください。
必要なもの、のところで記載しましたが、ビデオウェブサイトカードを使ったツイートをするためには、広告アカウントが必要です。
「広告アカウント」というと、今使っているアカウントとは別に新しいアカウントを取らなければならないようなイメージがありますが、そうではなく、既存のアカウントを使います。
既存のアカウントに対して広告作成の権限を付与するというほうが、実態に近いかもしれません。
参加条件について
広告アカウント参加するためには、いくつか条件があります。

上記、公式の案内を参考にして頂きたいのですが、個人アカウントであれば、以下が主要なチェックポイントになりそうです。
新規アカウントの場合、Twitter広告を利用して広告の掲載を始めることができるまで、審査に一定のお時間をいただきます。
Twitter広告ヘルプセンターより引用
作成されてから間もないアカウントでは広告アカウントへの参加ができないようです。
審査には数日間、長いと2~3週間かかると言われています。
アカウントがTwitter広告への参加資格を得るには、Twitter広告品質ポリシーに準拠している必要があります。具体的には、以下のとおりです。
・プロフィールおよびヘッダー画像がGIF画像ではない。
・自己紹介欄に、鍵付きではなく、御社のブランドとプロモーション対象の商品またはサービスについての正確な説明が記載されたURLがある(正常にアクセスできるURLである必要があります)。
Twitter広告ヘルプセンターより引用
「プロフィール及びヘッダーが画像がGIF画像ではない。」についてですが、相当昔にはプロフィールやヘッダーにGIF(アニメGIF)を設定できたようですが、現在は出来ませんので、あまり気にしなくて良いでしょう。
「御社の~URLがある」ですが、私の場合はこの個人ブログのURLをプロフィールの「ウェブサイト」に設定しているだけで審査通過していたので、そこまで大げさな感じではないのかなという印象です。
参加方法について
Twitter公式のスターターガイドに記載の資料に、手順がまとまっています。

資料内に掲載されているUIのデザインが古く、現在のものと全く同じではないですが、手順などは同様ですので、参考にしてみてください。
ビデオウェブサイトカード付きツイートの方法

さて、PC、見せたい動画、広告アカウントが揃ったら、ビデオウェブサイトカード付きのツイートが出来るようになります。
ツイート方法は以下の通りです。
カードを先に作成し、そのカードを使ってツイートする方法もありますが、今回はカードの作成とツイートど同時に行う方法を紹介します。
- 広告マネージャーにアクセス
- ツイート作成画面にてツイートを作成
- ツイート
以下、スクリーンショット付きで細かい手順を紹介します。なお、紹介するのはWindowsPCでの手順になります。
1. 広告マネージャーにアクセス
左側のメニュー中の「もっと見る」をクリックします。
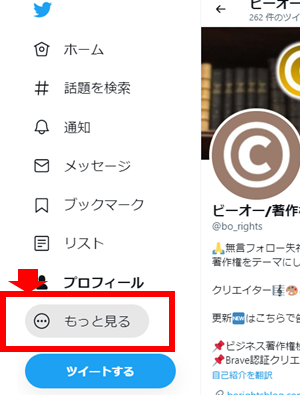
すると、ポップアップメニューが出現しますので、その中の「Twitter広告」をクリックします。
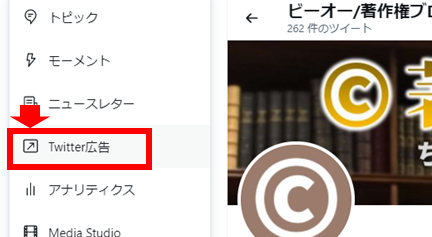
広告アカウントが作成済みであれば、広告マネージャーが表示されますが、一度も広告を出稿したことが無い場合は強制的に以下の画面になることがあります。

こちらは、広告出稿用の画面ですので、右下の「キャンセル」か右上の「×」を押してスキップしてください。
※ちなみに、Twitter広告は個人でもわずかな金額から入札可能で、フォロワー以外に広くリーチできるので、興味があれば少額から試してみるのも良いかもしれません。
2. ツイート作成画面にてツイートを作成
広告マネージャーの上部メニューにある「クリエイティブ」をクリックしてください。
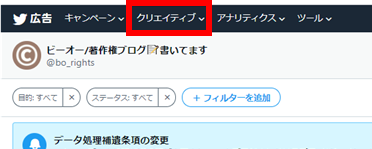
すると、サブメニューが表示されますので、「ツイート作成画面」を選択してください。
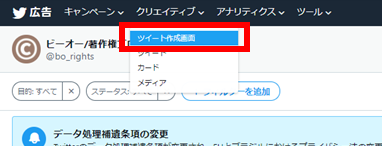
以下のような「ツイート作成画面」が立ち上がります。
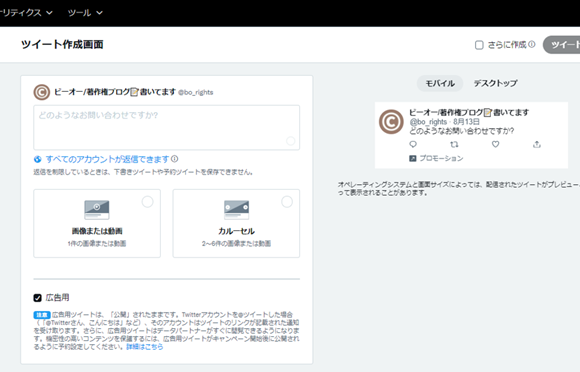
ツイート作成画面記入事項
ビデオウェブサイトカード付きツイートを作成する場合の、各入力項目について説明します。
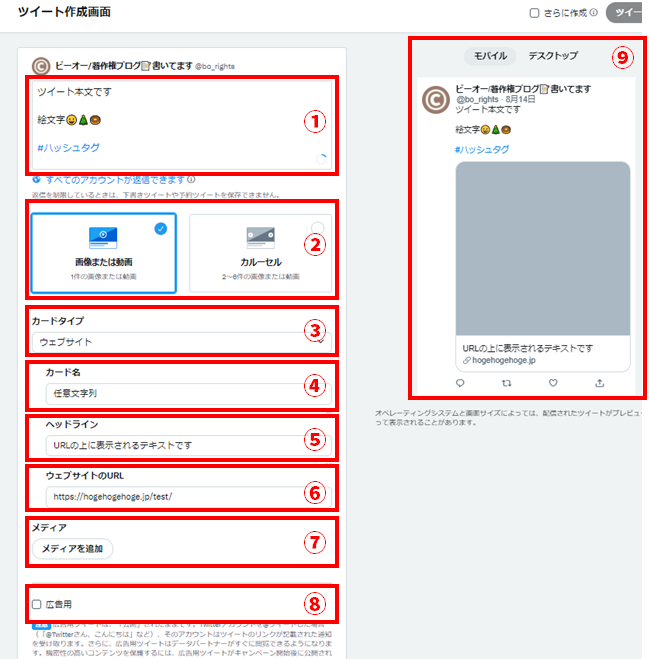
普通のツイート本文と同じですので、伝えたいことを入力します。
絵文字、ハッシュタグなども使用可能です。
「動画または画像」・・・1枚の静止画または動画を表示する
「カルーセル」・・・カルーセル表示(複数の静止画又は動画をスライド形式で表示)
のどちらにするか、選択します。
「カルーセル」にすることでさらに注目度を上げられる可能性がありますが、今回は「動画または画像」の場合で説明します。
なお、「カルーセル」を選んだ場合は、⑧で複数のメディアを挿入することが出来ます。
ビデオウェブサイトカードを使用する場合は、「ウェブサイト」を選んでください。
管理用に、カードに名前を付けられます。
※作成したカードは、ツイートとは別にカード単体で管理する画面があります。
カード名が他のアカウントから見えることはありませんので、分かりやすい名前を付けてください。
ビデオウェブサイトカードは、動画すぐ下の領域をタップすると、直接ウェブサイトを表示することが出来るのですが、その下の領域に表示するテキストです。
あまり長いと途中で切れてしまう可能性があるので、簡潔な文言にしたほうが良いでしょう。
リンク先ウェブサイトのURLを入力してください。
ビデオウェブサイトカードをタップした時にこのURLのサイトが表示されるようになります。
表示する動画を選択する領域です。「メディアを追加」をクリックすると、動画を追加/選択するための、以下のような別メニューが表示されます。
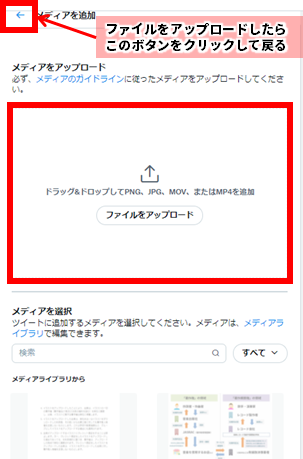
「ファイルをアップロード」ボタンをクリックして動画ファイルを選択するか、ファイルをドラッグ&ドロップして動画ファイルをアップロードします。
※すでに”メディアライブラリ”に素材がアップロードされている場合は、それを使う事も可能です。
アップロード後に、Twitter側で動画形式の変換(エンコード)が入るため、若干待ち時間があります。
アップロードが完了したら、「←」ボタンをクリックして元のメニューに戻ります。
動画の形式はメディアのガイドラインに従ってください。
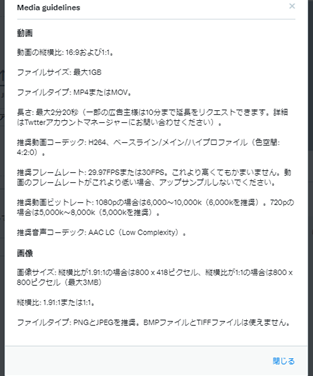
動画の縦横比に関してですが、目立たせたい場合には、縦長のスマートフォン上で大きな領域を占有できる「1:1」で作成しておくと良いでしょう。
今回は、広告として扱わず、通常ツイートとして扱いたいので、チェックは外します。
ちなみに、「広告用」にチェックが入っていると、「広告用ツイート」として扱われ、ツイートの左下に「プロモーション」の表示が追加されます。
また、自身のタイムラインのツイートとしては扱われず、広告として表示されるか、直接ツイートIDを指定してアクセスした場合でないと、ツイートが見られなくなります。
実際のツイートの表示イメージです。
入力内容を編集するごとに内容が変わるため、分かりやすいです。
3.ツイート
ツイート作成画面において、必要項目の入力が完了すると、画面右上の「ツイート」ボタンがクリックできるようになります。
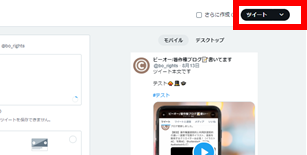
なお、「ツイート」ボタンをクリックすると、すぐに自分のタイムラインにツイートすることができますが、いったん下書きとして保存したり、時刻を指定してツイートを予約することもできます。
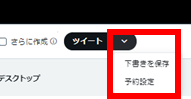
まとめ:面倒だからこそ他の人がやらないので目立つ
Twitterのビデオウェブサイトカードの作り方について紹介しました。
普通のツイートと比べて少し面倒ですが、面倒だからこそ他の人があまりやらないので、目立つツイートができるチャンスにもなると思います。
Twitterでインプレッションを増やしたい、凝ったツイートをしてみたい、という方は、ぜひ試してみてください。
以上、参考にしていただけると幸いです。
※記載の情報は記事投稿時点でのものであり、今後変更になる可能性があります。
「Twitter」は、Twitter, Inc.またはその関連会社の登録商標です。




コメント