現在、このブログが「Twitter スペース 音楽流す」で検索に引っかかっているという事もあり、TwitterのスペースにおいてBGMを流しながら配信を行う方法について紹介させて頂きます。
Twitter公式アプリには、スペース上でBGMを流す機能は現在ありません。ですが、ユーザー側で工夫することでBGMを流すことが出来ます。
やり方は様々あるのですが、今回紹介するのは以下の方針で構築した方法になります。
・出来るだけAG03などの機材追加投資をしない。(※PCは必要)
・DAWを使うことにより便利に。(VoiceMeeter等のツールを組み合わせる方法から一歩進んだ?やり方です)
・BGMに使う楽曲の著作権侵害をしない。
PCの操作に慣れている方向けの記事になりますが、BGMがあると、ちょっとした無言の間も気になりにくいですし、雰囲気作りも出来ますから、やってみる価値はあるかなと思います。
また、一歩進んだやり方として、ボイスチェンジ、ノイズキャンセル、リバーブを併用する方法も紹介します。
なお、今回紹介する方法では、PC1台で完結させる目的で、Androidのエミュレーターを使います。その使用に関しては自己判断でお願い致します。
使用するもの
以下のものを使用します。
・スペースがホスト出来るTwitterアカウント
・Windows PC
・cakewalk by BandLab(DAW)
・RoVee(ボイスチェンジ用プラグイン)
・BlueStacks(Androidエミュレータ)とTwitterアプリ
・仮想オーディオケーブル
・マイク
・BGM素材
少し長くなりますが、それぞれについて説明していきます!
スペースがホスト出来るTwitterアカウント
2021/8/31現在、Twitterの「スペース」は、全ユーザーがゲストとして参加はできるものの、ホストとしてスペースを開催出来るアカウントには制限があります。
明確な条件は不明ですが、Twitterを始めたばかりのアカウントや、フォロワー数が一定に達していないアカウントはホストとして開催できません。
今回の方法は、お手持ちのアカウントがスペースがホスト出来るようになっていることが前提になります。
Windows PC
スマホ用の周辺機器を使ってスペースにBGMを流す方法も考えられるのですが、今回はそういった追加投資はせず、PCを使うことにします。
(PCを持っていない方にとっては追加投資になってしまいますが)
OSはWindowsを想定しています。
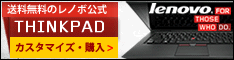
cakewalk by BandLab(DAW)
cakewalkは、無料かつ多機能なDAW(Digital Audio Workstation)です。
もともとはSONARという有料ソフトでしたが、現在は無料で提供されています。私は有料時代からのユーザーでしたので、現在の無料提供状態は「本当にこれが無料でいいの!?」と心配になるくらいです。
こちらのインストール方法について簡単に紹介します。
1. BandLab公式サイトよりBandLab Assistantをダウンロード
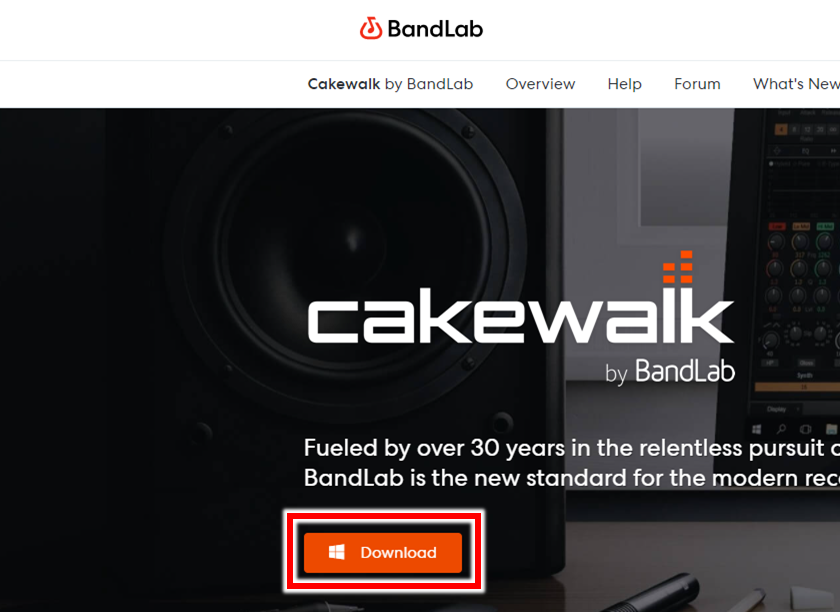
2. ダウンロードしたファイルを実行し、BandLab Assistantをインストール
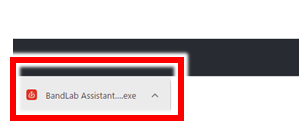
3. インストールが終わると、BandLab Assistantが起動します。ユーザーログインを案内されますので、ソーシャルアカウントか、アカウントを作成してログインしてください。
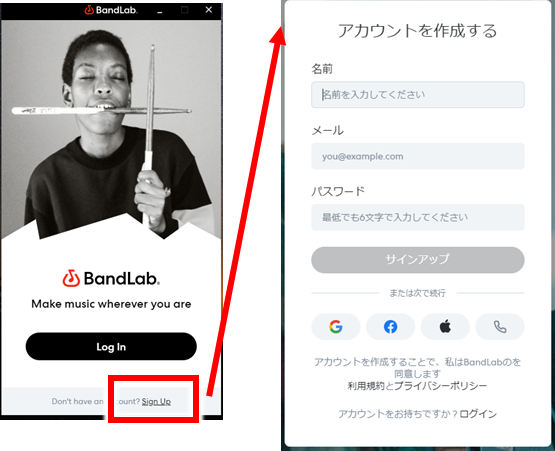
4. ログイン後、「Apps」タブでcakewalkがインストールできるようになります。「Install」ボタンを押すとインストールに進みます。
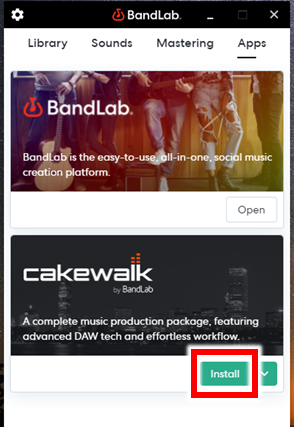
5. インストーラーがいろいろ聞いてきますが、基本的にデフォルト設定でインストールを進めればよいでしょう。インストールが終わると、以下のデスクトップアイコンなどからcakewalkが起動できるようになります。
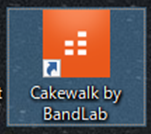
RoVee(ボイスチェンジ用プラグイン)
※ボイスチェンジが必要ない、という方はスルーして頂いて問題ありません。
配信においてボイスチェンジをする方も増加してきました。
様々なボイスチェンジソフトがありますが、今回はcakewalkなどのDAWで使用しやすい、VST形式のRoVee(g200kg様)というボイスチェンジプラグインを使わせていただきます。
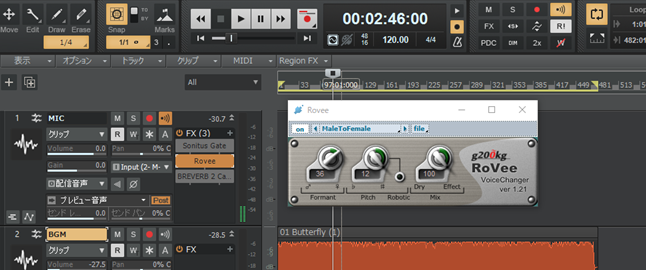
1. 配布サイトから最新版のzipファイルをダウンロードします。
2. ダウンロードしたzipファイル内の「RoVee.dll」を、VSTプラグインフォルダ(設定で変更できますが、デフォルトは “C:\Program Files\Cakewalk\VstPlugins”)にコピーします。
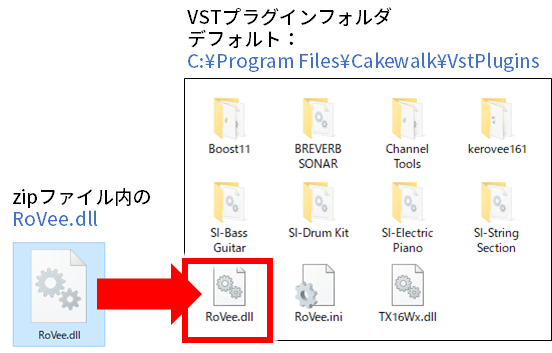
3. 導入はこれだけで完了です。cakewalk側が自動でプラグインの追加を検出してくれます。
BlueStacks(Androidエミュレータ)とTwitterアプリ
現在、PC版のTwitterや、Microsoft Store版のTwitterでは、スペースを起動できません(聞くことはできますが、ホストやスピーカーにはなれません)ので、PCで使用できるAndroidエミュレーターを使用します。
Androidエミュレーターそのものについて、違法性はありませんが、以下の点などに気を付け、自己判断での使用をお願い致します。
なお、AndroidエミュレーターはNoxPlayerなど、他にも有名なものがありますが、BlueStacksを選んだのは、エミュレータ上で使用するマイクデバイス直接指定でき、準備がひと手間少ないからです。
1. 公式ダウンロードサイトで「BlueStacks5をダウンロードする」をクリックしてインストーラーをダウンロードします。
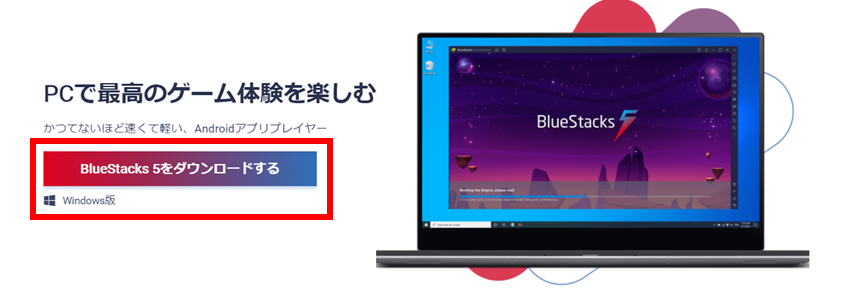
2. ダウンロードしたインストーラーを実行します。
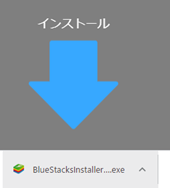
3. 「今すぐインストール」をクリックするとインストールが開始します。インストール完了までに数分かかります。
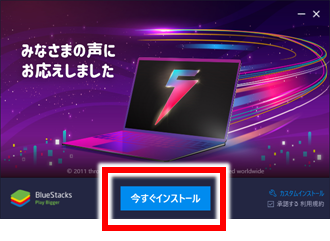
インストールが完了すると、自動的にBlueStacksが起動します。
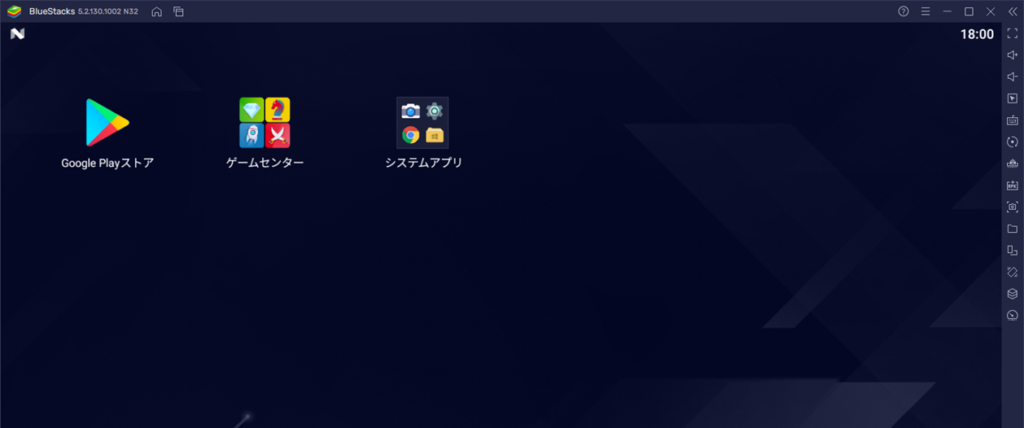
1. BlueStacksのホーム画面から「Google Playストア」を起動します。
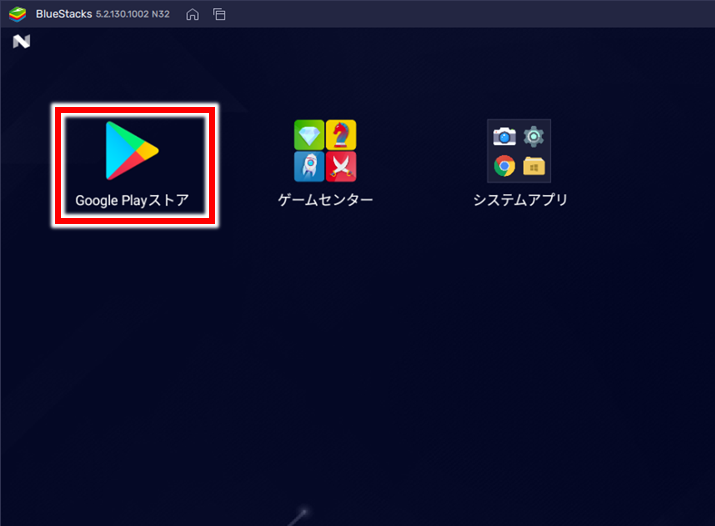
2. お手持ちのGoogleアカウントでGoogle Playにログインしてください。なお、Twitter公式アプリをダウンロードするだけで、他の目的で使用しないのであれば、サブアカウント等を作成してそちらでログインしてもよいと思います。
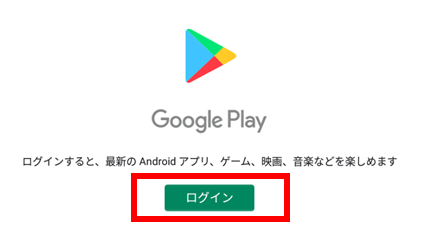
3. 通常のGoogle Playストアと同じようにアプリを検索し、Twitterをインストールしてください。
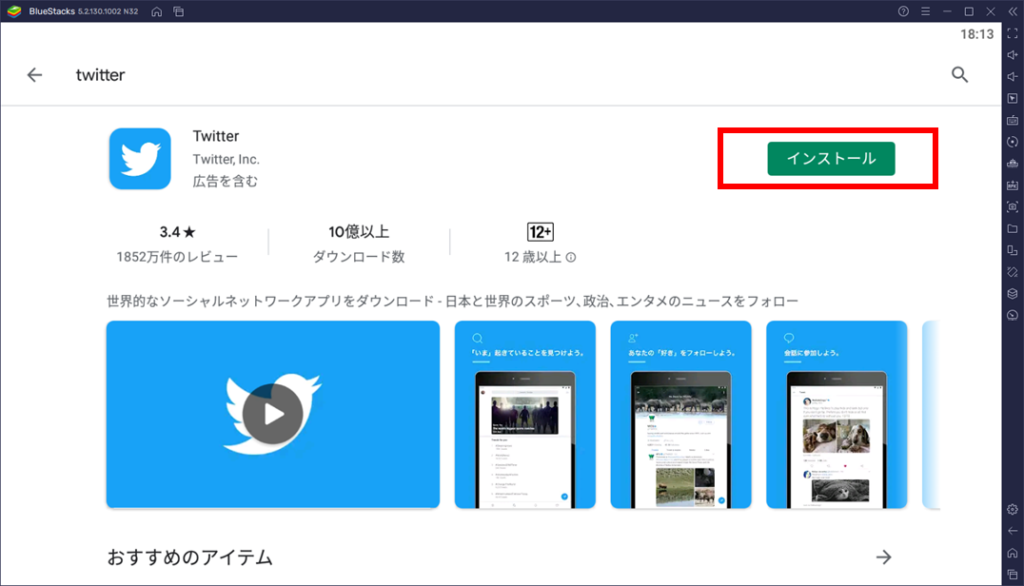
4. インストールが完了すると、ホーム画面からTwitterが起動できるようになります。スマホアプリと同じように、既存アカウントでログインして使用できるようになります。
仮想オーディオケーブル
cakewalkからBlueStacksへ音を送るために、仮想オーディオケーブル(物理的なケーブルではなく、ソフトウェアです)が必要になります。
仮想オーディオケーブルは何種類かありますが、今回は「VB-CABLE」(VB-AUDIO Software様)を使わせて頂きます。
1. 配布サイトより、Windows版のインストーラーをダウンロードします。
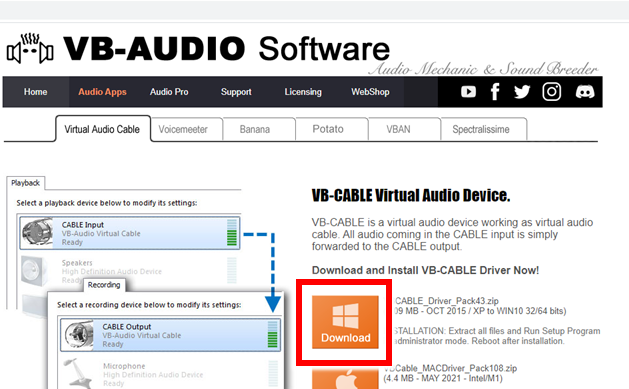
2. ダウンロードしたzipファイルを解凍し、VBCABLE_Setup_x64.exe(もし、32bitOSを使用されている場合は VBCABLE_Setup.exe)を実行してください。
※この後の行程でうまくインストールできない場合は右クリック→「管理者として実行」を試してみることをおススメします。
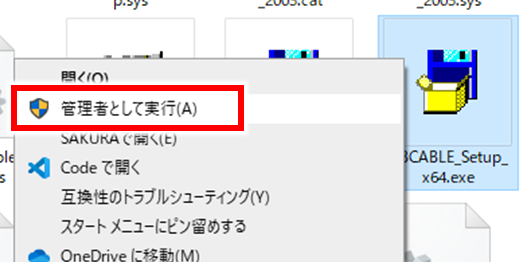
3. インストーラーが立ち上がったら、「Install Driver」ボタンをクリックして、インストールを行ってください。

4. 以下のダイアログが出ればインストール成功です。再起動せよとのことですので、一度Windowsを再起動しましょう。
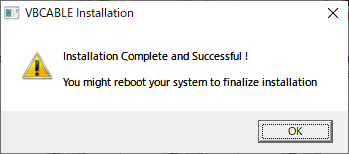
マイク
マイクに関しては、お手持ちのものがあればそれを使って頂ければよいと思います。
高品質を求める方で、機材に心当たりがない方は、記事の最後におススメ商品を貼っておくので参考にしてみてください。
今回の説明では、おススメとも違いますが、広く普及していそうな、SONYのECM-PCV80Uを使ってみたいと思います。
BGM素材
今回の重要ポイントです。
TwitterはYoutubeなどと違い、JASRACやNexTone等の音楽著作権管理団体と利用契約を結んでいないため、一般の商用楽曲の殆どは気軽に利用できません。(自分で演奏したり、歌ったりする場合も含みます)
使用する場合は、直接、JASRACなどに問い合わせ、規定にある料金を支払い、許諾を得る必要があります。
※もちろん、自作楽曲など、自身が著作権その他の権利を保有している曲ならば問題ありません。
そういったケースは稀でしょうから、ほとんどの人にとって音楽を流すハードルはとても高い・・・と思われるかもしれませんが、「購入者はライブ配信などで使ってよい」と明記されているBGMであれば、使用して問題ありません。
著作権管理団体に許諾を取る必要のないBGMを用意する方法として、Audiostockなどのストックオーディオサービスから購入したり、それらのサービスの定額制プランを利用したりすることが考えられます。
Audiostockに会員登録後、以下の紹介リンクから定額制スタンダードプランを利用開始すると、初回3,300円分の割引特典があります!
※キャンペーンは予告なく終了することがありますので、詳細はAudiostockのサイトにてご確認ください。

他の選択肢として、意外に「著作権フリーCD」が侮れません。例えば以下のようなものです。
Audiostockの定額プランと比べたメリットは、利用したい雰囲気の曲が固定されている場合は、コスパが良いことです。
配信準備
必要なものが揃ったら、配信準備です。最終的には以下のような構成になります。
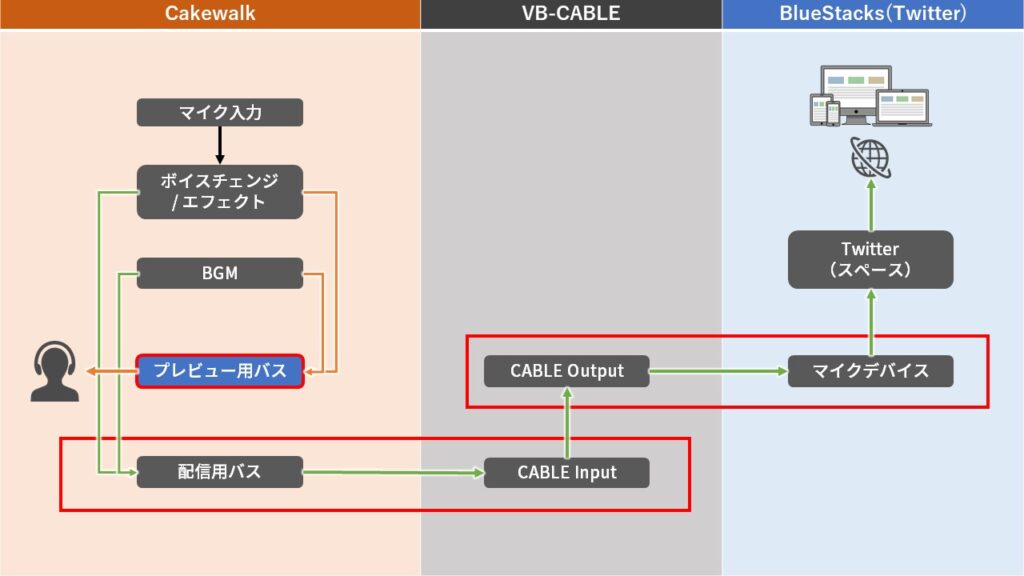
この構成のメリットとしては、図において赤枠で示したところで、
プレビュー用バスにより、配信している音と同等の音を聞きながら配信できる
VB-CABLEを使用することにより、Cakewalkの出力音をそのままTwitterスペースに配信することが出来る
というところです。
この概念図の意味が分からないという方も、以降の設定を行えばこのような構成になりますので、ご安心ください。
設定内容としては以下になります。
(cakewalkの設定)
・環境設定
・新規プロジェクト作成
・配信用バス、プレビュー用バスの設定
・マイク用トラックの作成と設定
・BGM用トラックの作成と設定
・プロジェクトの保存
(BlueStacksの設定)
・縦画面設定
・ オーディオデバイスの設定
ほとんどがcakewalk上の設定になります。
早速それぞれについて見ていきましょう。
cakewalkの設定
環境設定
cakewalkを起動します。
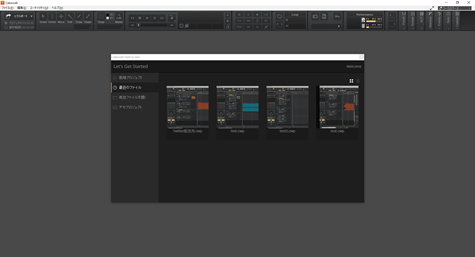
編集→環境設定を開きます。
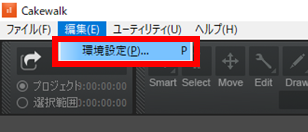
オーディオ→オプション→ドライバモードで、「MME(32-Bit)」を選択します。
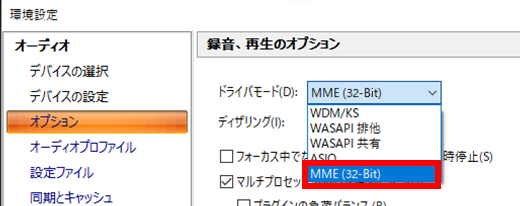
「オーディオデバイスの確認」処理が入りますので、処理が完了するまで待ちます。
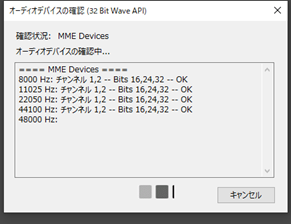
オーディオ→デバイスの設定にて、入力デバイスには使用するマイク(画面例ではUAB-80)を、出力デバイスにはスピーカー(ヘッドフォン/イヤフォン、画面例ではUAB-80)と、CABLE Input(VB-Audio…)を選択します。
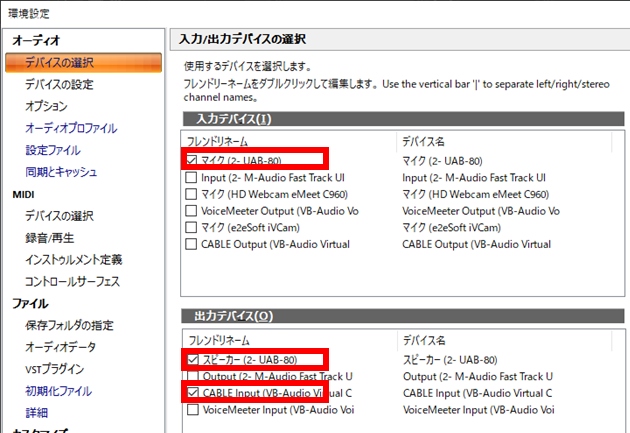
デバイスの設定→ミキシングレイテンシ→バッファサイズのスライダーバーを動かして、真ん中ぐらいに持ってきます。(こちら、説明は割愛しますが、音飛びが発生する等のトラブルがあったら”大”方向に持ってくると良いでしょう。)
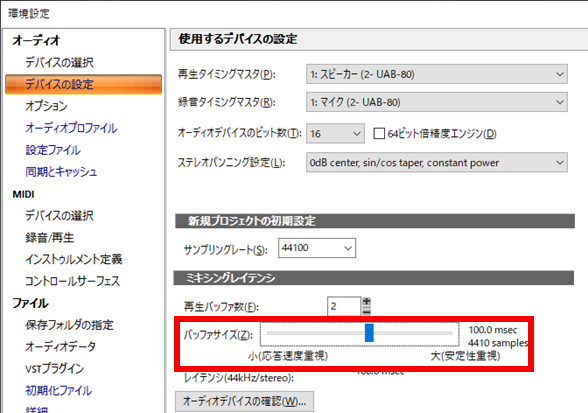
新規プロジェクトの作成
ファイル→新規作成をクリックします。
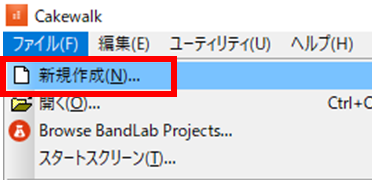
新規プロジェクトの作成にて、「名前」に適当にわかりやすい名前を入力します。「場所」では関連ファイルを置く場所を選び、「テンプレート」では「– No Tracks or Buses –」を選択し、OKボタンを押します。(2回目の配信はこちらのファイルを開くだけで元の設定が再現されますので、どこにプロジェクトを作成したか忘れないようにしましょう)
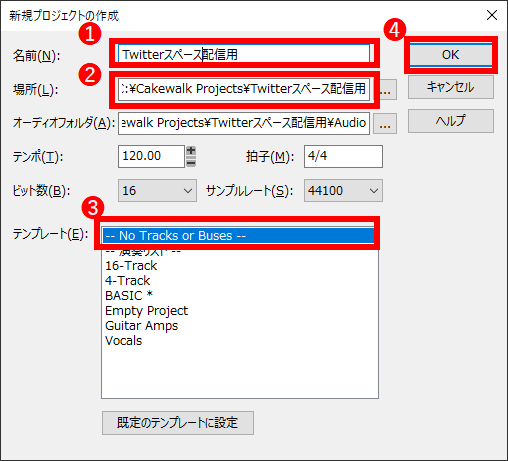
すると以下の画面になります。
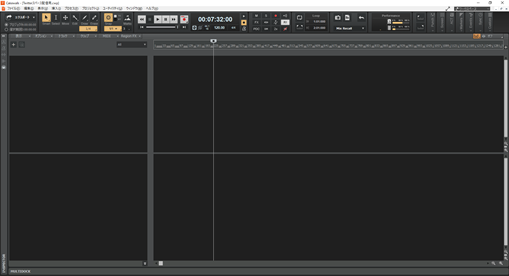
ファイル→保存を実行し、一度保存しておきましょう。
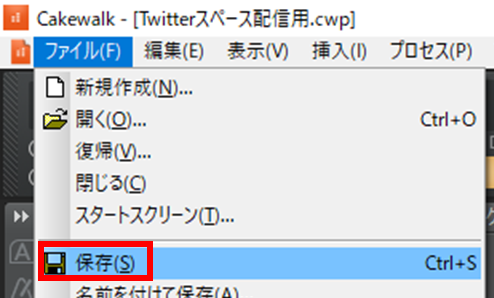
配信用バス、プレビュー用バスの設定
複数の音声経路をまとめる「バス」というものを作ります。こちらも詳しい説明は割愛しますが、以下手順になります。
挿入→ステレオバスを実行します。
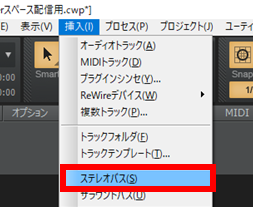
すると、画面左下側の何もなかったエリアに「Bus A」というものができます。
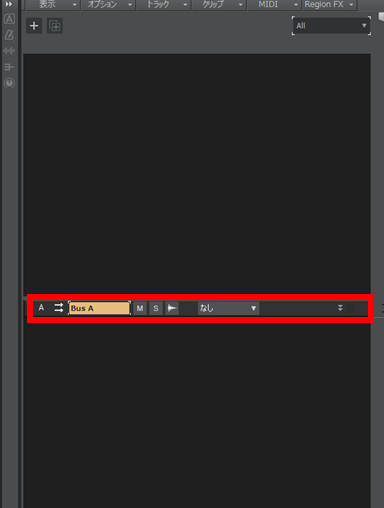
分かりやすいように名前を「配信用音声バス」に変更しましょう。「Bus A」の上でダブルクリックするか、「Bus A」を選択した状態でF2キーを押すと名前が入力できます。

画面真ん中、左寄りにある選択領域で、「All」を選択しておきます。
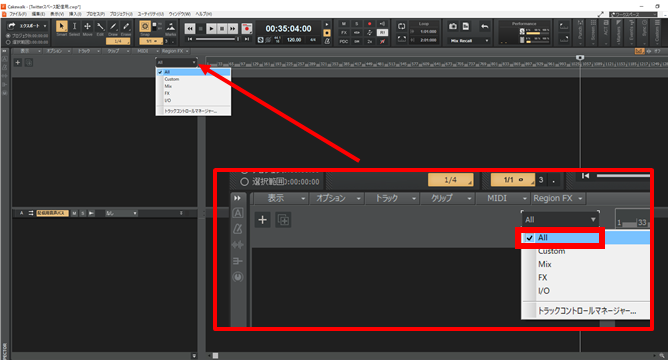
「配信用音声バス」の![]() アイコンをクリックし、バスの領域を広げます。
アイコンをクリックし、バスの領域を広げます。

バスの領域が広がって様々な情報が表示されます。![]() アイコンがある領域をクリックします。
アイコンがある領域をクリックします。
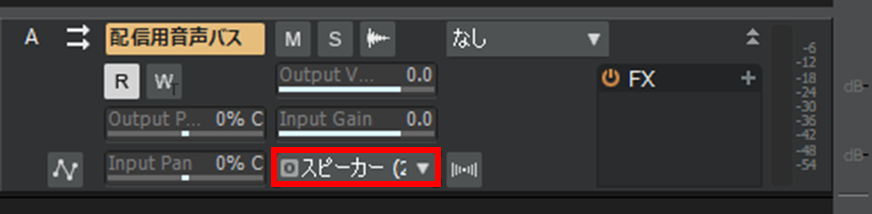
出力デバイス一覧が表示されますので、ここで「CABLE Input(末尾に”S”の表示があるもの)」を選択します。
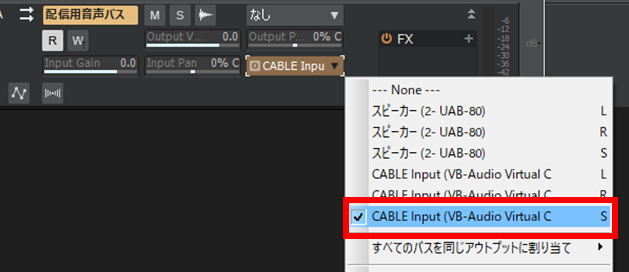
先ほどまでの手順と同様の方法で、もう一つバスを作成します。名前は「プレビュー用バス」とします。
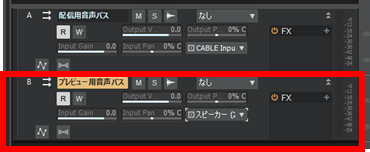
なお、「プレビュー用バス」の出力デバイスでは、「CABLE Input」ではなく、使用する スピーカー(ヘッドフォン/イヤフォン)を選択してください。
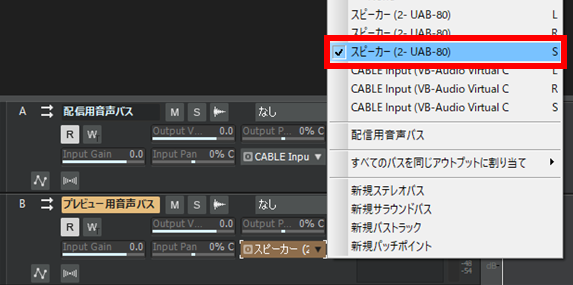
マイク用トラックの作成と設定
挿入→オーディオトラックを実行します。
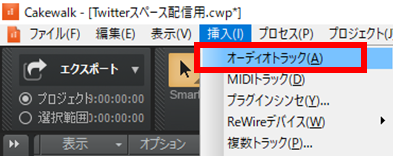
すると、画面左上あたりの何もなかったエリアに、「Track1」というものができます。

分かりやすいように名前を「マイク」に変更しましょう。「Track 1」の上でダブルクリックするか、「Track 1」を選択した状態でF2キーを押すと名前が入力できます。

「マイク」トラックの![]() アイコンをクリックし、トラックの領域を広げます。
アイコンをクリックし、トラックの領域を広げます。

![]() アイコンがある領域をクリックし、マイクデバイスを選択します。
アイコンがある領域をクリックし、マイクデバイスを選択します。
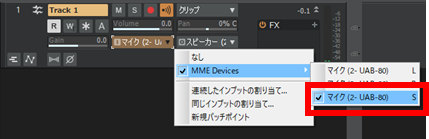
次に、![]() アイコンがある領域をクリックし、「配信用音声バス」を選択します。
アイコンがある領域をクリックし、「配信用音声バス」を選択します。
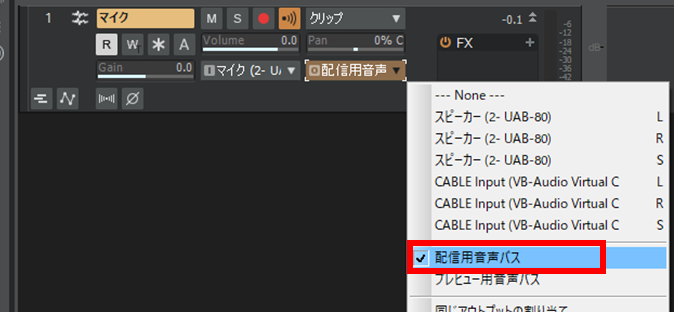
トラックの下端にカーソルを合わせ、左クリックをしながら下ドラッグし、トラックの領域をさらに広げます。
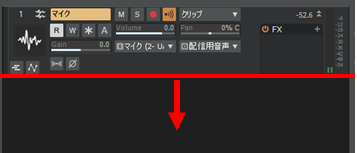

広がった領域の上で右クリックし、右クリックメニューからセンドの挿入→プレビュー用音声バスを選択します。
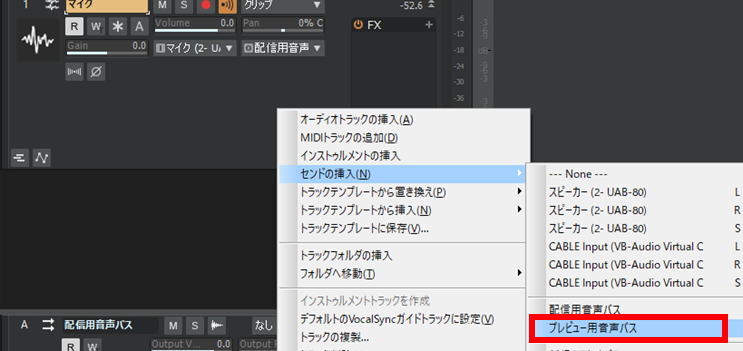
成功すると、「マイク」トラックに以下のようなパーツが配置されます。
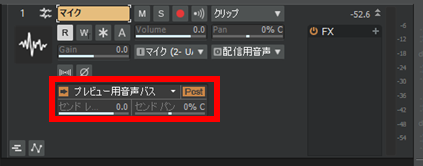
BGM用トラックの作成と設定
BGM用トラックを作成します。マイク用トラックの手順とほぼ同じ手順となりますので、異なる部分のみ記載すると、
・トラック名は「BGM」としてください。
・マイク用デバイスは「なし」としてください。
となります。以下のような表示になっていればOKです。

BGMトラックの設置が終わったら、BGMトラックにオーディオファイルを挿入します。
BGMトラックの右側の何もない領域で、右クリックをすると、右クリックメニューに「オーディオのインポート」というものが出てきますので、実行してください。
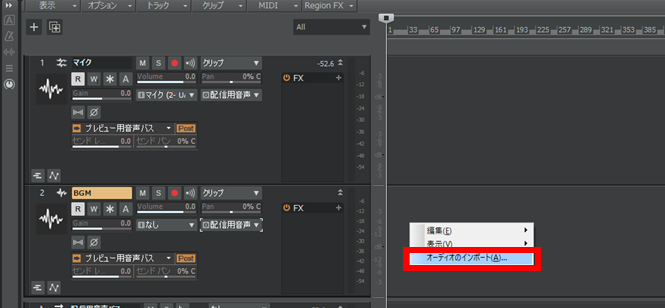
ファイル選択ダイアログが開きますので、使いたいBGMファイルを選択して、「開く」をクリックして下さい。
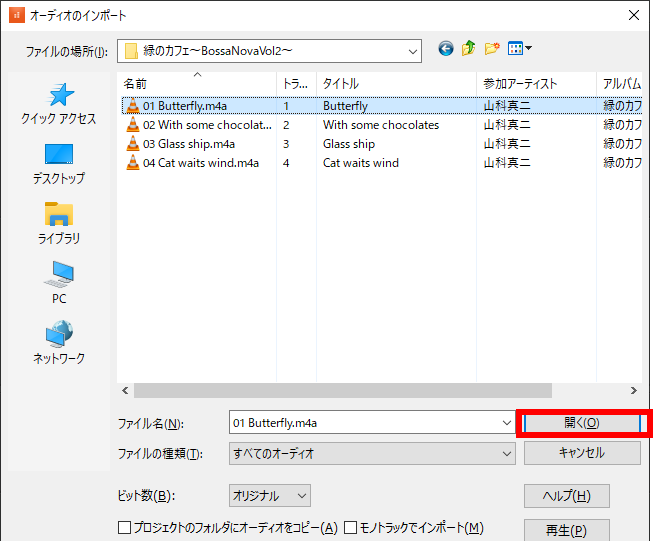
以下のようにBGMファイルの波形が表示されれば読み込み成功です。
これだけでもBGMを再生できる状況にはなったのですが、BGMが途切れないようにループ再生の設定をします。
BGM波形の上で左クリックすると、BGM波形が選択状態になります。
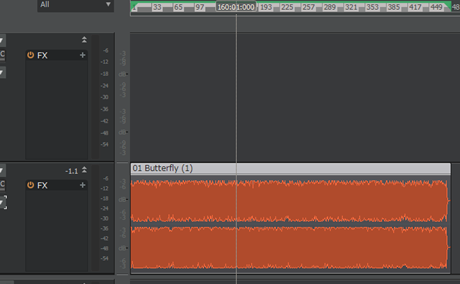
選択状態のまま、ツールバーの![]() アイコンをクリックして下さい。
アイコンをクリックして下さい。
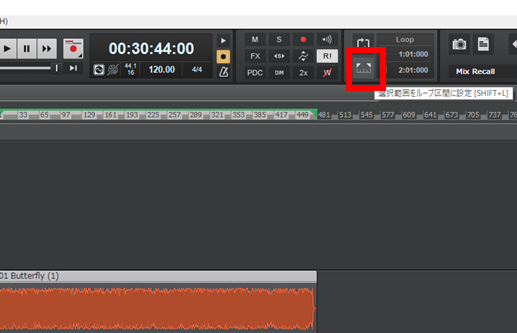
すると、選択範囲がループ再生範囲として指定されます。
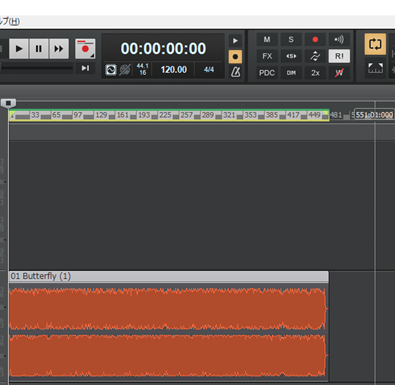
プロジェクトの保存
ここまでの作業が完了したら、ファイル→保存から、プロジェクトファイルの保存を行ってください。次回以降、このファイルを読み込むことで、設定完了状態から始めることが出来ます。
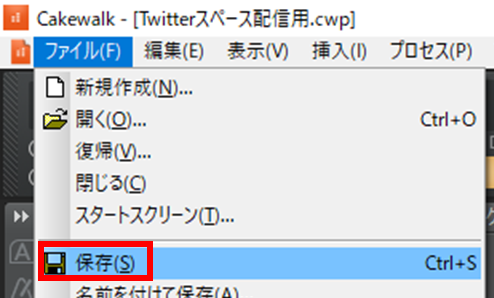
BlueStacksの設定
縦画面設定
必須ではありませんが、配信時にはcakewalkの画面と、BlueStacksの画面を行ったり来たりすることがあるので、PC画面上であまり多くの領域を取りすぎないよう、縦画面に設定することをおススメします。
BlueStacksの右下、歯車アイコン![]() をクリックして下さい。
をクリックして下さい。
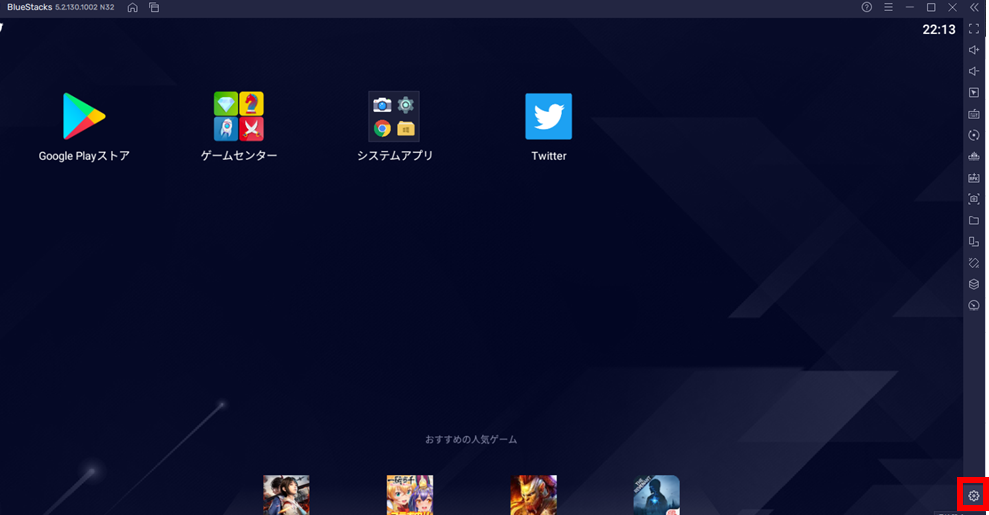
ディスプレイ→画面解像度から、「縦画面」を選択し、「変更を保存」をクリックして下さい。
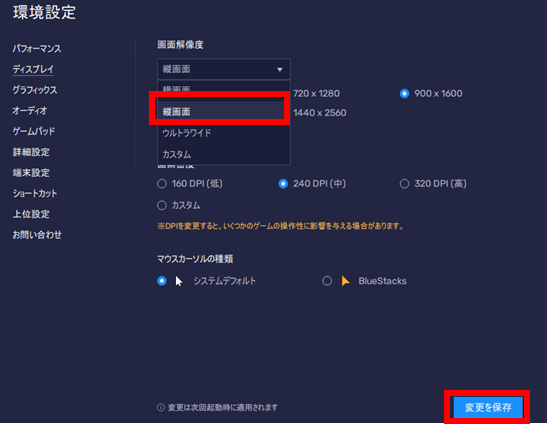
再起動の確認ダイアログが表示されますので、「再起動する」をクリックして下さい。
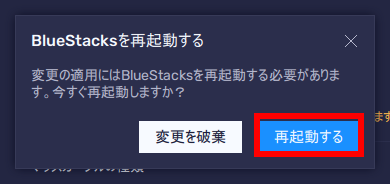
BlueStacksが縦画面表示で再起動します。
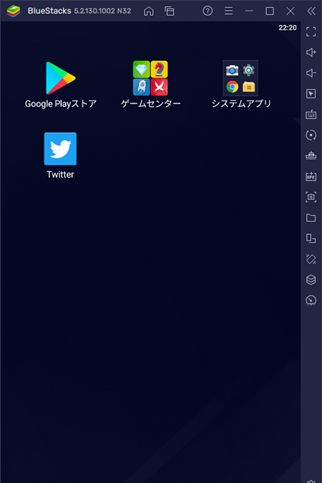
オーディオデバイスの設定
BlueStacksの右下、歯車アイコン![]() をクリックして下さい。
をクリックして下さい。
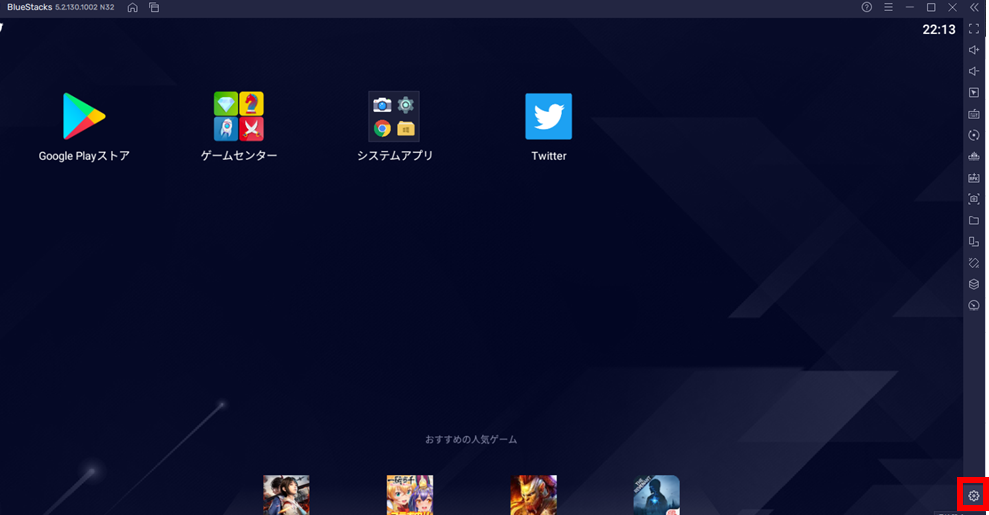
オーディオ→スピーカーにて、使用するスピーカー(またはイヤフォン/ヘッドフォン)デバイスを選択してください。cakewalkの「プレビュー用バス」で選択したものと同じデバイスを選択することになると思います。

さらに、マイクデバイスでは「CABLE Output(VB-Audio Virtual Cable)」を選択します。
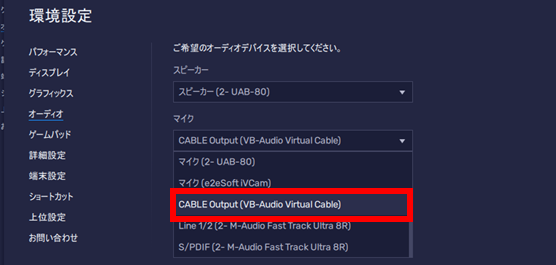
「変更を保存」ボタンをクリックして下さい。
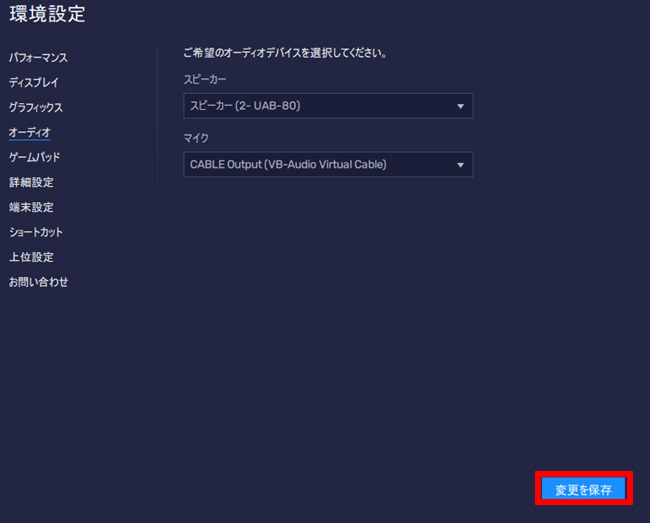
以上で配信準備は完了となります。
配信方法
実際の配信方法について説明します。
基本手順
cakewalk
cakewalkが起動していない場合は、先にcakewalkを起動しましょう。
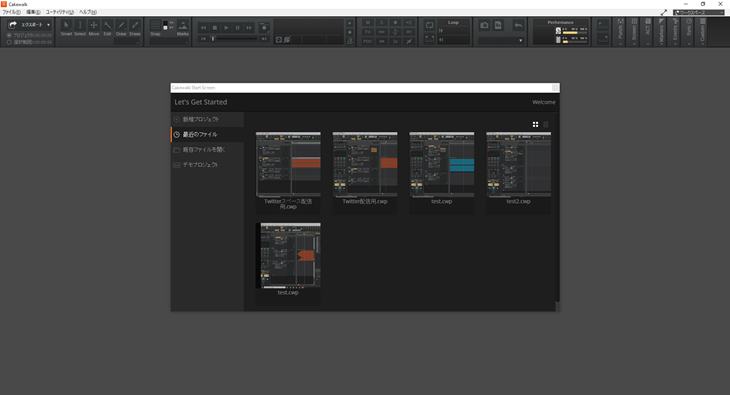
ファイル→開くをクリックします。
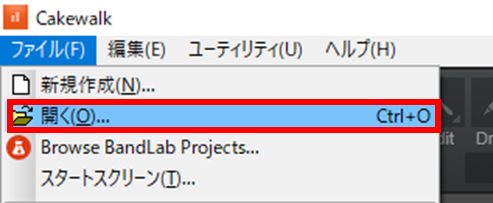
「配信準備」で作成したプロジェクトファイルを開きます。
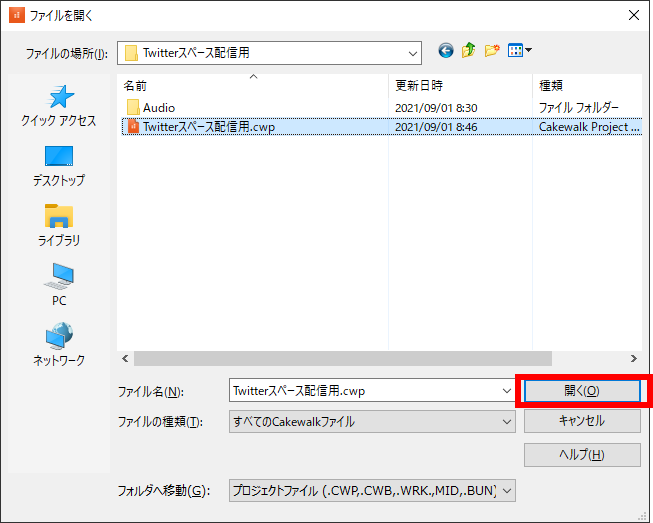
cakewalkにプロジェクトが読み込まれたら、「マイク」トラックの![]() アイコンをクリックします。すると、アイコンの背景色がオレンジ色
アイコンをクリックします。すると、アイコンの背景色がオレンジ色![]() になります。
になります。
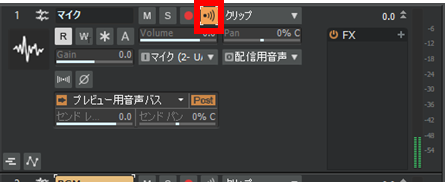
この状態(インプットモニター=ON)になると、マイクに入ってきた音が、スピーカーからも鳴るようになります。
※イヤフォンやヘッドフォンではなく、スピーカーを使っている場合は、ハウリングや意図しないエコーが発生する可能性があります。その場合は、スピーカーの音量を下げてください。
この状態で、BGMとマイクのバランス取りを行います。
まず、マイクに声を入れてみて、音割れしてしまっている場合は、マイクのボリュームを下げましょう。「マイク」トラックの「Volume」を左にドラッグすることで音量が下げられます。
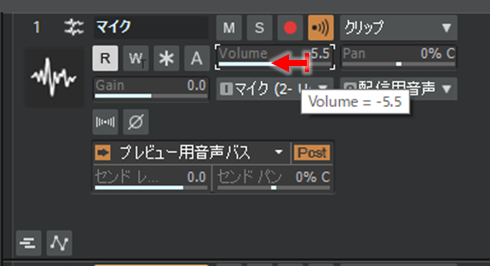
次に、BGMを再生しながら声を入れてみて、声がはっきり聞こえるまでBGM音量を調整します。(たいていの場合、BGM音量を下げることになると思います)
画面上部のメニューの![]() ボタンをクリックするか、キーボードのスペースキーを押すことでBGMの再生が可能です。
ボタンをクリックするか、キーボードのスペースキーを押すことでBGMの再生が可能です。
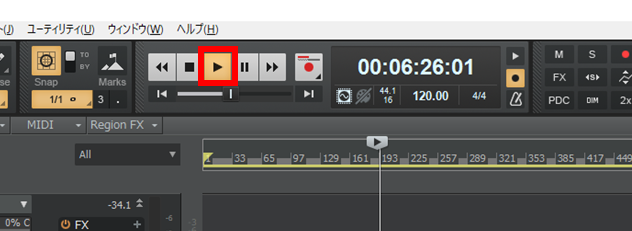
マイク音量を調整したのと同様に、「BGM」トラックの「Volume」をドラッグすることで音量の調整が可能です。
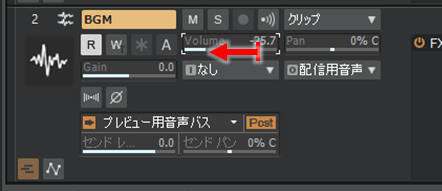
自分の声がスピーカーから返ってくる状態だと話しにくい、という方は、バランス調整が終わったら、「マイク」トラックの「プレビュー用音声バス」の![]() アイコンをクリックすることで、マイク音のみミュートすることが出来ます。(プレビュー用音声バスへの出力をミュートしても、配信はされます)
アイコンをクリックすることで、マイク音のみミュートすることが出来ます。(プレビュー用音声バスへの出力をミュートしても、配信はされます)

BlueStacks
BlueStacksが起動していない場合、BlueStacksを起動しましょう。
BlueStacksが起動したら、ホーム画面からTwitterアプリを起動します。
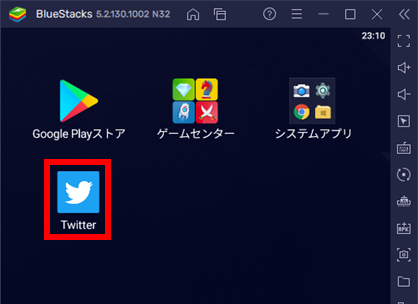
Twitterが起動したら、画面右下の![]() ボタンをクリックします。
ボタンをクリックします。
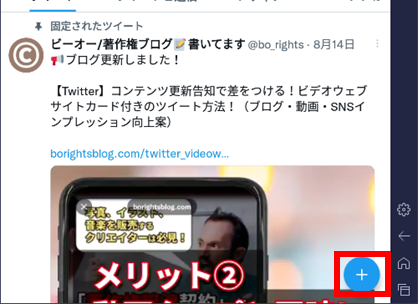
ツイートメニューが表示されますので、「スペース」を選択します。
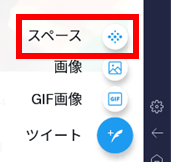
任意の名前を付けて、「スペース開始」ボタンをクリック、スペース配信を開始します。

このダイアログが出た場合は、「アプリ情報へ」ボタンをクリックします。

以下の画面が表示されたら、「権限」をクリックします。
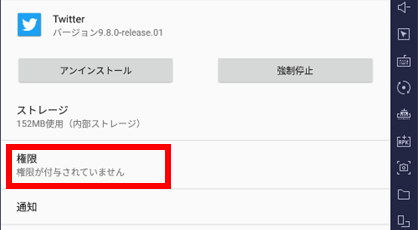
「マイク」をONの状態にします。

BlueStacksの戻るボタン![]() を複数回クリックして、
を複数回クリックして、

この画面まで戻り、再度「スペースを開始」ボタンでスペースを開始しましょう。

スペースの開始時はマイクがOFFになっていますので、マイクアイコン![]() をクリックしてマイクをONにします。
をクリックしてマイクをONにします。

マイクがONになります。これでBGM、マイク音が同時に配信されている状態になりました。
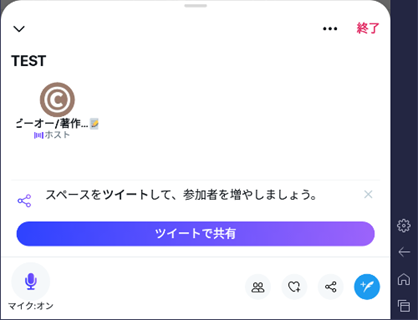
以上でBGMを流しながらの配信ができるようになりましたが、プラスアルファの要素として、ノイズ抑制、ボイスチェンジ、リバーブなど、比較的よく使われそうなエフェクトの使い方について解説します。
なお、これらエフェクトは、単独で使うだけでなく、組み合わせて使うこともできます。
ノイズ抑制(ノイキャン)の使い方
cakewalkの、「マイク」トラックの「FX」という表示の右側にある+ボタンをクリックします。
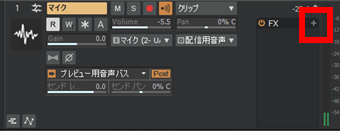
オーディオFXの挿入>Dynamics>Sonitus Gateを選択します。
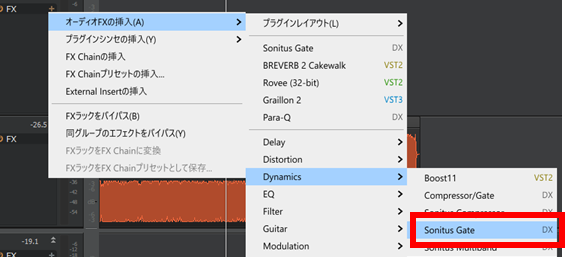
このような画面が立ち上がります。

これはいわゆる「ノイズゲート」エフェクトなのですが、調整できるパラメータの数が非常に多いため、ここでは紹介しきれません。
超基本的な使い方のみ説明します。
まず、左側の「Input」メーターの動きに注目して下さい。
声を入れると、メーターが大きく動くと思います。

ただ、マイクに何も声を入れていない状態でも、ある程度メーターが動いていると思います。これが「ノイズ」になります。

「ある一定の音量」に達するまでを「ノイズ」とみなし、カットするのがノイズゲートの目的です。
その「ある一定の音量」を設定するパラメータが「Threshould」で、![]() のマークをドラッグすることで設定できます。
のマークをドラッグすることで設定できます。
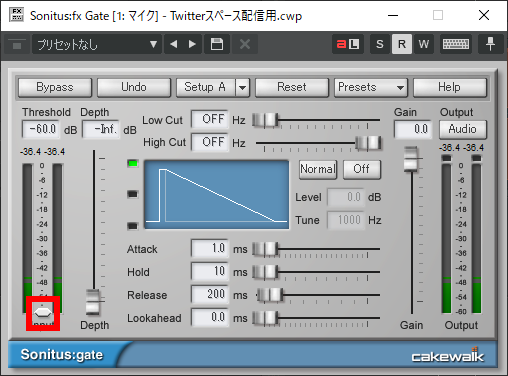
一概にベストなパラメータはどこら辺か、というのは言えないのですが、「声を入れていないとき」に動くメーターの頂点よりちょっと上、に設定するとうまくいく事が多いと思います。
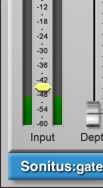
プレビュー用音声バスへの出力をONにした状態で、マイクの音を聞きながら調整してみて、ベストな値を見つけてみて下さい。
ボイスチェンジャー(ボイチェン)の使い方
cakewalkの、「マイク」トラックの「FX」という表示の右側にある+ボタンをクリックします。
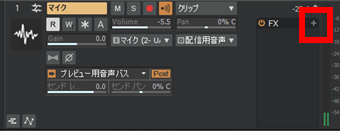
オーディオFXの挿入>Uncategorized>Roveeを選択します。
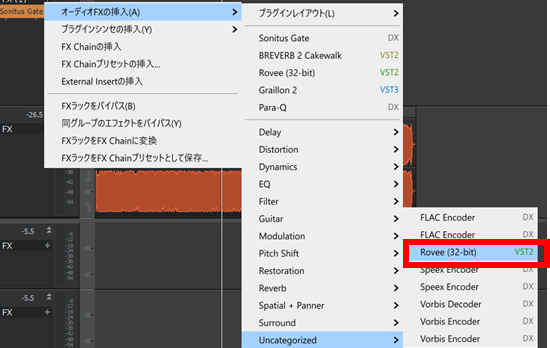
このような画面が立ち上がります。

こちらに関しても全て説明していると長くなってしまうのと、ネット上で検索して頂くとノウハウがいろいろ公開されているので、細かい説明は割愛させて頂きます。
パラメータを直接いじって好みの声を作っていく方法もよいのですが、簡単に設定したいという事であれば、プリセット設定がいくつか用意されています。
以下の領域をクリックすると、プリセットが選択できますので、まずプリセットを試してみるのもよいでしょう。
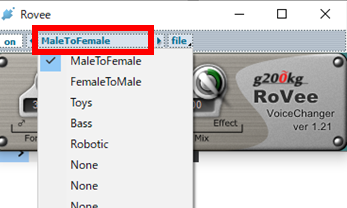
Twitter公式アプリ内にもボイスチェンジ機能が搭載されました(今のところiOSのみ)。
私のアカウントでも開放されていたので、使ってみました。
結果…
ちょっとピーキー過ぎて使いづらいかな?と思いました。
ボイチェンは人によってハマるパラメータが結構違うので、フォルマントとシフト量はマニュアルでいじれた方がいいですね!
リバーブ(残響)のかけ方
cakewalkの、「マイク」トラックの「FX」という表示の右側にある+ボタンをクリックします。
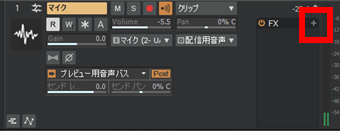
オーディオFXの挿入>Reverb>REVERB 2 Cakewalkを選択します。
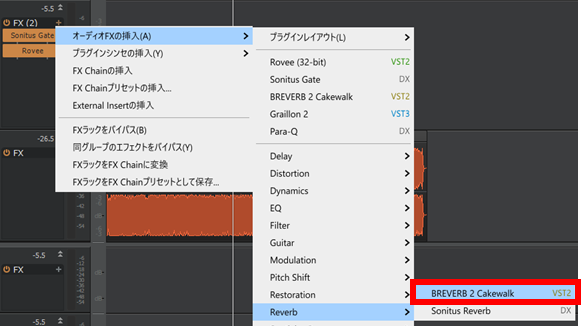
このような画面が立ち上がります。
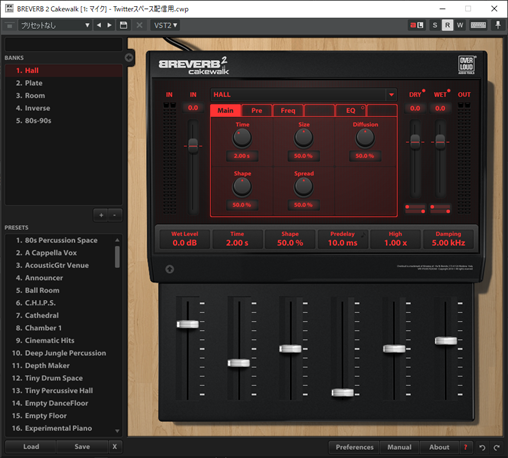
こちらは、広い空間で発生した時のような「残響」が付加できるエフェクトになります。タイトルコールなど、ここぞという時に使われることが多いですね。
こちらもパラメータを全て説明しているととても長くなってしまいますので割愛しますが、プリセット設定が豊富に用意されているため、まずはプリセットから気に入ったものを見つけてみるのもよいでしょう。
BANKS、PRESETSでプリセット設定を選択し、Loadボタンをクリックすることにより、選択したプリセットパラメータが反映されます。

配信レイテンシーについて
直接関係ないですが、スペース機能は、ホストやスピーカーなど、しゃべることが出来る人と、リスナー(聞くだけの人)では、音声の届き方が違います。
具体的には、このようにリスナーとスピーカーでは音の遅延具合が異なっているようです。異常ではなく、意図的なものだと思われますが、ご留意ください。

まとめ
TwitterのスペースにおいてBGMを流しながら配信を行う方法について紹介しました。
少しイレギュラーな方法という事もあり、かなり説明が長くなってしまいました・・・
ただ、今現在あまり広く紹介されていないような方法なのと、PCさえあれば追加機材はほとんど導入せずに実現可能な方法ですので、参考なったという事であれば幸いです。
↓Twitterを使用するにあたって、著作権的に気を付けなければならないことについて、まとめています。よければこちらもご覧ください。
※記載の情報は記事投稿時点でのものであり、今後変更になる可能性があります。
「Twitter」は、Twitter, Inc.またはその関連会社の登録商標です。
高品質な配信をしたい人や、多機能を求める人へ
おすすめ商品紹介です。
オーディオインターフェースとマイクセット
ノイズが低減され、配信音質が向上します!
cakewalk(SONAR)参考書籍
今回の方法は、大部分がcakewalkの使いこなしにかかっているといっても過言ではありません。
こちらは、前身であるSONARのガイドブックですが、基本的な使い方は変わっていませんので、かなり参考になると思います。
ボイスチェンジャー(ハードウェア)
今回のようにプラグインでボイスチェンジを実現することもできますが、定番のハードウェアボイスチェンジャーも紹介しておきます。





コメント
はじめまして。
私もスペースでBGMを流したくてこちらの大変参考にある記事を拝見させて頂きました。
とてもわかりやすく、昨日無事に開催はできました。
もしよろしければ数点お尋ねしたいのですが宜しいでしょうか。
ONAIRでBGMを流してる最中にSE(効果音)を単発で入れたかったりしたく、そのつど新しいトラックを作ってたりしてるんですがどうも効率が悪くいい方法ありますでしょうか?
ONAIR中にオフレコにして自分だけ音楽チェックをしたいのですが、何を押せばオフになりますか?(DJみたいに流しながら確認しているアレです)
共同ホストとして参加したのですが、ホストがしゃべってる声が私の音声に拾われてしまっているようでして、音量を下げるしか方法がないんでしょうか?
>ONAIRでBGMを流してる最中にSE(効果音)を単発で入れたかったりしたく、そのつど新しいトラックを作ってたりしてるんですがどうも効率が悪くいい方法ありますでしょうか?
VSTiサンプラー(例えば、”TX16Wx”など)を使うという方法があります。こちらはそれだけで1記事になってしまうので…余裕があれば別記事で紹介できればと思います。
>ONAIR中にオフレコにして自分だけ音楽チェックをしたいのですが、何を押せばオフになりますか?(DJみたいに流しながら確認しているアレです)
なるほど。そんなニーズもあるのですね。
そのものズバリの解決策ではないかもしれませんが、
BGMトラックのアウトプットを「配信用音声バス」ではなく、チェック中は「— None —」にしていただくと、BGMは配信されず、マイク音だけが配信された状態になり、自分にだけはBGMが聞こえる、という状態が作れると思います。
>共同ホストとして参加したのですが、ホストがしゃべってる声が私の音声に拾われてしまっているようでして、音量を下げるしか方法がないんでしょうか?
BlueStacks側で、マイクデバイスを、仮想オーディオではなく、実際に使っているマイクに設定しても、その現象が発生するのであれば、使用されているマイクに、スピーカーなどから出たホスト側の音声が拾われているという事になりますので、ヘッドフォン、イヤフォン、もしくは収音範囲の狭いマイクを使用されることをおススメいたします。
こちらの記事拝見させてもらい、無事TwitterスペースにBGMを入れられたのですが、ダミーアカウントでそのスペースを聞いたところ、BGMの音質が非常に悪いのですが解決策等ご存じでしたら教えていただきたいです。
またBGMをWindowsで流している曲をリアルタイムで入れる方法などもご存じでしたらご教示いただきたいです。
Twitterのスペースが会話前提の仕様になっており、音質はプレビューしているよりもかなり悪く感じられると思います。スペース自体の音質アップが望まれます。
Windowsで流している曲をリアルタイムで流す方法ですが、本記事で紹介している方法を実施したうえで、
1.もう1系統、仮想オーディオケーブルをインストール
※「VoiceMeeter」がおススメです。2.以降はVoiceMeeterを使う前提で記載します。
https://vb-audio.com/Voicemeeter/
2.Cakewalkの「BGM」トラックのマイク用デバイスは、”なし”になっているかと思いますが、ここに「VoiceMeeter Output」を設定
3.「BGM」トラックのインプットモニターをON
4.Windowsの出力オーディオデバイスをVoiceMeeter Inputにする
上記の操作で実現できるかと思います。
やはりそうなのですね。。。LINEでも同様にBGM部分がノイズキャンセリング?のようにカットされているような現象が起きていたので、会話仕様に特化しているアプリでは難しそうです。。。
ご教示いただいた方法にて、Windowsで流している曲をリアルタイムで流すことができました。
仮想オーディオケーブルの用途が理解できました。ご丁寧にありがとうございました。