ZoomでBGMを流したい!というお話をよく耳にします。
Zoom飲みでの雰囲気づくりにも有効ですし、トークイベントやヨガなどのレッスン、最近では占い等もZoomを使って行われているため、BGMの需要も増加していると思います。
Zoomで音楽を流す方法としては、検索するといろいろなものが見つかります。
よくあるものとしては、スピーカーで流れている音楽をマイクで拾わせつつ、「音楽とプロフェッショナルオーディオ」の「オリジナルサウンド」を使う方法、画面共有や音声共有でBGMを送る方法などです。
実際試した人の中には、上記の方法でも「BGMが途切れてしまう」という事態に遭遇した人もいるのではないでしょうか。
また、 「オリジナルサウンド」を使う場合、マイクに入ってくる雑音が抑制されにくくなるため、良いマイクや良い環境でなければ、会話の音質が悪くなったり、エコーが発生しやすくなる、という副作用もあります。
そんなこんなで困っている人のために、今回は裏技ともいえる解決方法を提案します。
なお、今回紹介する方法では、BGMを流す人については、PCを使用する必要があります。
(その他の人はスマホやタブレットからの参加でも大丈夫です。)
まずは、音声共有(コンピュータオーディオの共有)を使ってBGMを流してみるが【問題あり】
まずは、Zoomの音声共有機能を使ってBGMを流してみます。やり方を説明します。
- 手順1画面共有メニューを開く
Zoomのミーティング画面下部、「画面の共有」をクリック。
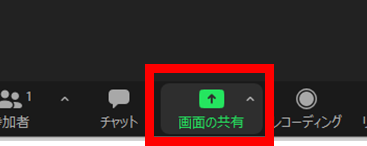
- 手順2画面共有メニューの「詳細」タブを選択
画面共有メニューの「詳細」タブをクリック。(最初は「ベーシック」が選択されており、ここからだと画面共有しかできませんが、音声のみを共有するボタンが「詳細」タブ内にはあります。)
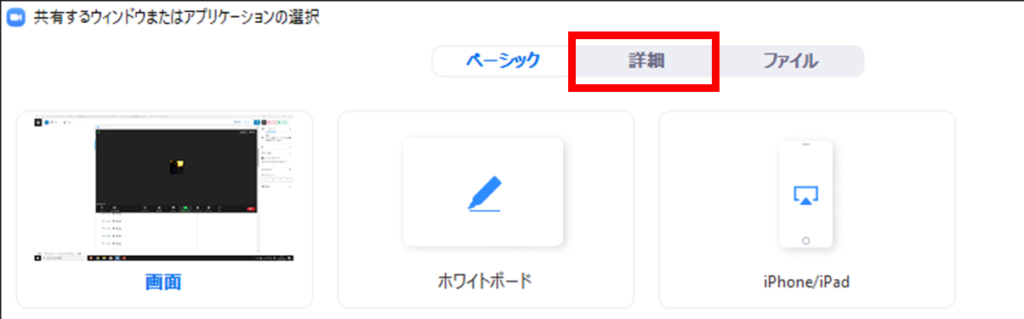
- 手順3「詳細」タブ内の「コンピュータオーディオ」を選択
共有するものとして、「コンピュータオーディオ」をクリックし選択してください。
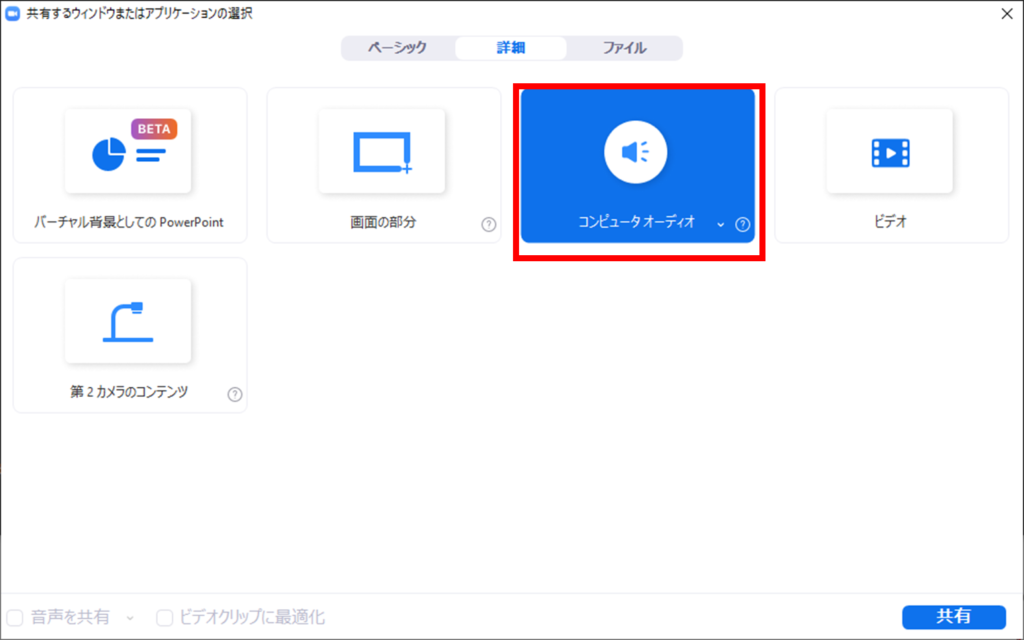
- 手順4「共有」ボタンを押して共有開始
「共有」ボタンを押すと、画面共有はされずに、PCから出力される音声や音楽のみが、相手に流れるようになります。

会議中画面の上部に「コンピュータの音声を共有しています」の表示が出れば成功 - 手順5PCでBGMを再生する
PCのオーディオプレイヤーや、動画再生ソフト、ブラウザなどでBGMを再生してみて、相手にBGMが届いているか確認してみてください。
さて、これで上手くいくかと思いきや・・・
問題:相手がしゃべると、相手側ではBGMが途切れてしまう

音声共有の方法だと、実は相手側ではBGMが途切れ途切れで聞こえていることがあります。
BGMを流している側からすると、BGMはきれいに聞こえているので、「BGMが途切れるんですけど・・・」という相手からの訴えに対して「通信環境が悪いんじゃないですか?」等と冷たい返しをしてしまうこともあるかもしれません。
しかし、通信環境に問題が無くても、「相手がしゃべった時」に「相手に聞こえているBGM」が途切れることはあるのです。
原因を詳細に解明することは出来ませんでした(※1)が、解決方法は見つけましたので次のトピックで紹介します。
(※1…おそらくエコーキャンセル処理のあたりが怪しいとにらんでいますが)
解決方法:BGMは仮想オーディオデバイスで再生する

解決には、少し特殊な方法を使います。裏ワザといってもよいでしょう。
その方法とは・・・
「BGMは仮想オーディオデバイスで再生する」です。
ほとんどの方には「?」だと思いますが、解決方法を順を追って説明しますので、もし「仮想オーディオデバイス」の意味が分からなかったとしても大丈夫です。
ピンときた方は、相当この界隈に詳しい人ですね。そんな方向けの補足ですが、厳密には、「Zoomのスピーカーデバイスとは異なるオーディオデバイスで再生する」が解決策になります。
Zoomのスピーカーデバイスとして選択されているデバイスから、音声共有で送られている音に関しては、相手方のマイク音声に合わせて、なんらかキャンセル制御などがかかってるようなんですよね・・・
これから紹介するのは、Zoomのスピーカーデバイスと、デスクトップ音声で使われるオーディオデバイスを分けることによって、そのキャンセル処理を回避しようというものになります。
①仮想オーディオデバイスのインストール
まずは、仮想オーディオデバイス「VB-CABLE」をインストールしましょう。
- 手順1配布サイトからインストーラーをダウンロード
配布サイトから、Windows版のインストーラーをダウンロードします。
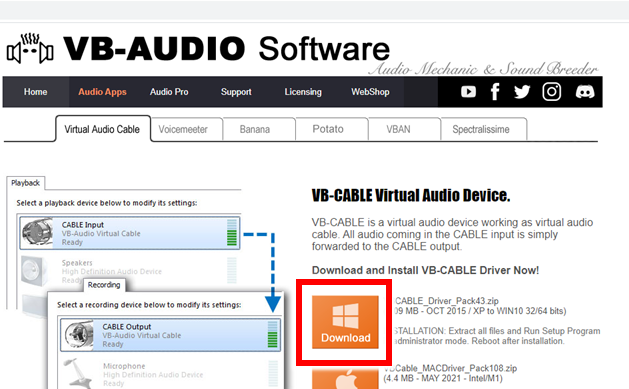
- 手順2インストーラーを起動
ダウンロードしたzipファイルを解凍し、VBCABLE_Setup_x64.exe(もし、32bitOSを使用されている場合は VBCABLE_Setup.exe)を右クリックし、「管理者として実行」してください。
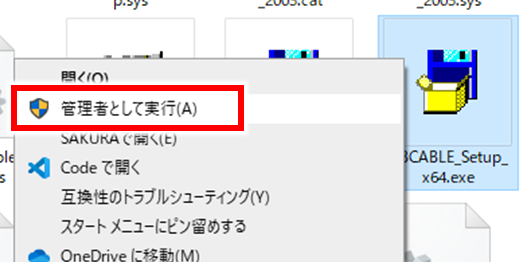
- 手順3インストール
インストーラーが立ち上がったら、「Install Driver」ボタンをクリックして、インストールを行ってください。

- 手順4Windowsの再起動
以下のダイアログが出ればインストール成功です。再起動せよとのことですので、一度Windowsを再起動しましょう。
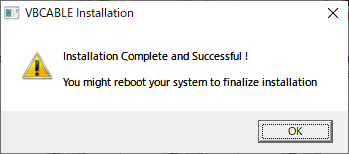
②Zoomのスピーカーデバイスには、実際に使うオーディオデバイスを選択
Zoomのスピーカーデバイスが「システムと同じ」になっている人は、必ず実際に使うオーディオデバイスを選択するようにしてください。
設定方法は2パターンありますので、どちらかで設定してください。
Zoomのミーティング画面の「ミュート」アイコン横の![]() アイコンを左クリックして出てくる、「マイク」「スピーカー」選択メニューの「スピーカー」で選択します。
アイコンを左クリックして出てくる、「マイク」「スピーカー」選択メニューの「スピーカー」で選択します。
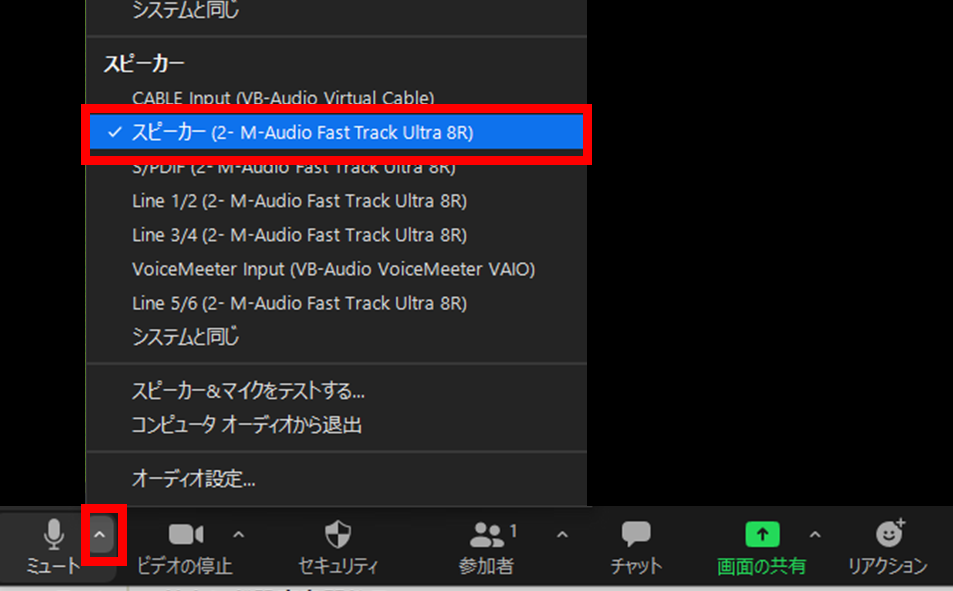
Zoomのホーム画面の![]() アイコンを左クリックし、
アイコンを左クリックし、
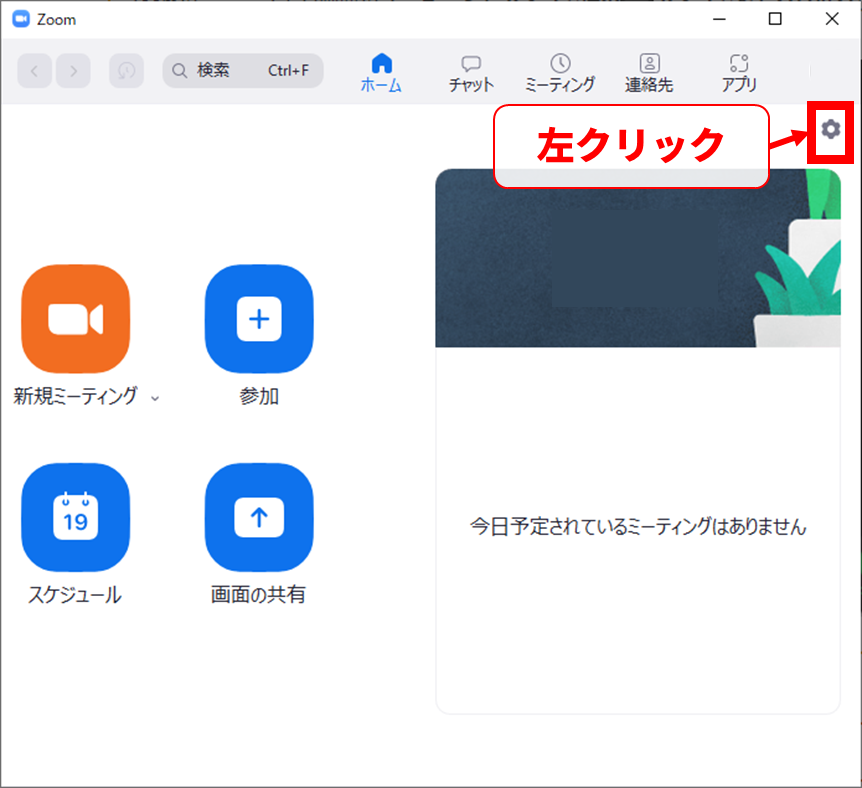
「設定」メニューにて、「オーディオ」を左クリックし、「スピーカー」で実際に使うオーディオデバイスを選択してください。(設定するデバイス名は、個人の環境により異なります)
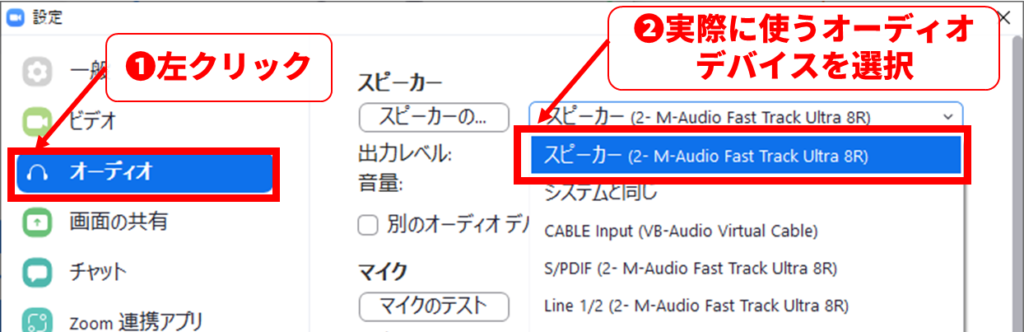
③「このデバイスを聴く」を設定し、実際に音が出るようにする
VB-CABLEは、あくまで仮想の経路であり、スピーカーやイヤフォン等の、実際に音が出るデバイスではないため、以下手順で実際に音が出るデバイスに接続します。
- 手順1サウンド設定を開く
Windowsのタスクバーのスピーカーアイコンを右クリックし、右クリックメニューから「サウンド」を左クリックします。
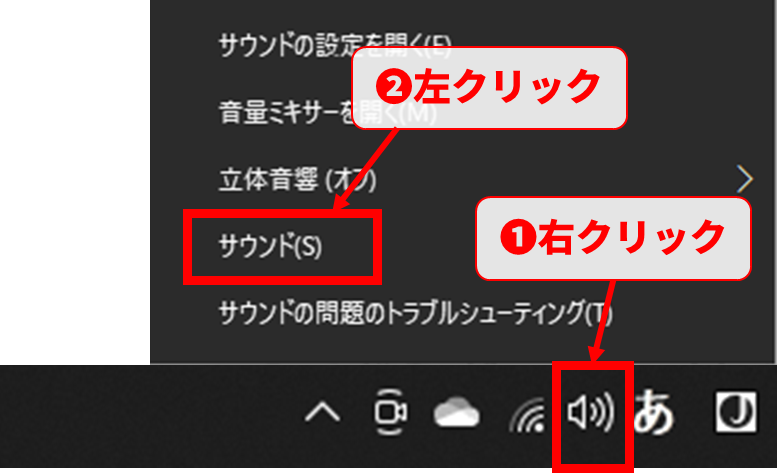
- 手順2「CABLE Output」のプロパティを開く
サウンド設定メニューの「録音」タブを左クリックし、「CABLE Output」の上で右クリック、右クリックメニューの「プロパティ」を左クリックします。
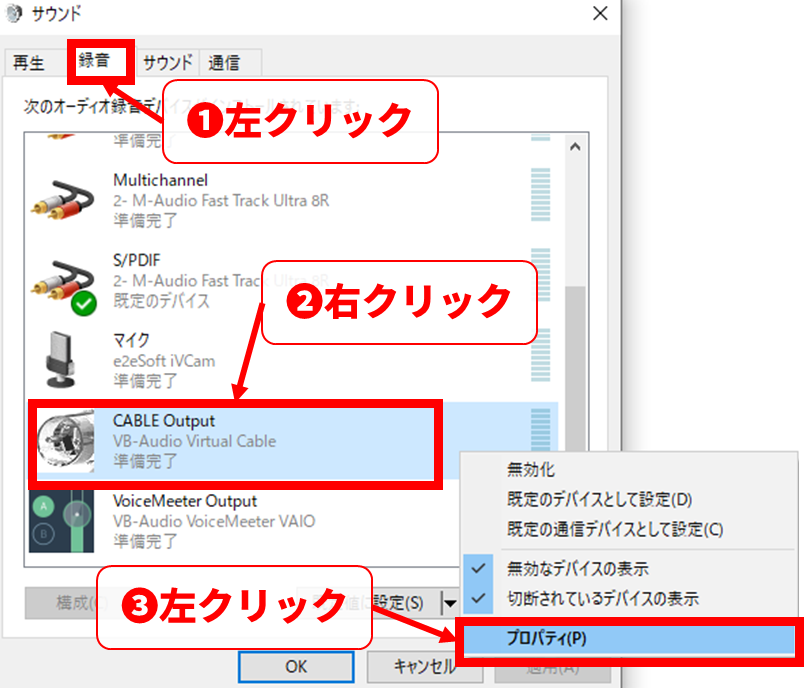
- 手順3「このデバイスを聴く」をONにする
CABLE Outputのプロパティにて、「聴く」タブを左クリック、「このデバイスを聴く」のチェックボックスをONにしたうえ、「このデバイスを使用して再生する:」のコンボボックスから、②Zoomのスピーカーデバイスには、実際に使うオーディオデバイスを選択で選択したデバイスを選択し、OKボタンを左クリックして設定を完了させます。
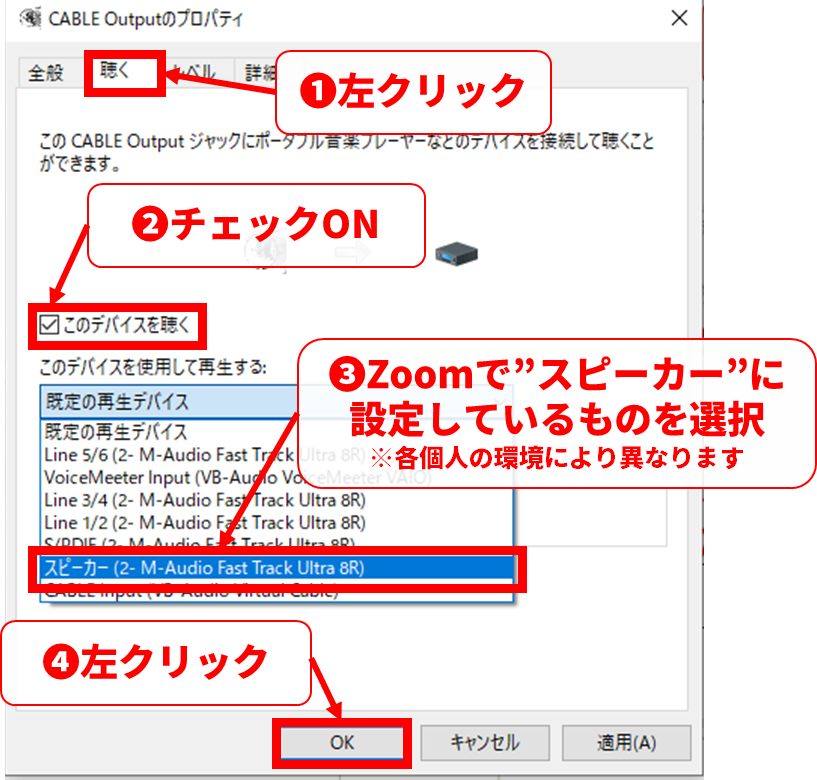
- 手順4サウンド設定を閉じる
サウンド設定の「OK」ボタンを左クリックして閉じます。
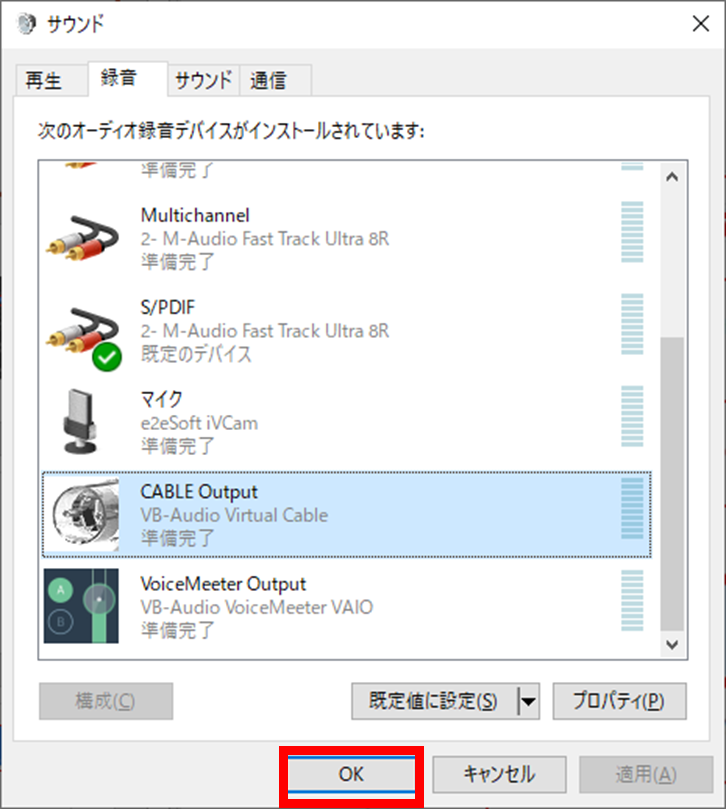
④デスクトップオーディオをVB-CABLEに切り替える
①~③の設定が完了したら、デスクトップオーディオをVB-CABLEに切り替えます。
Windowsのタスクバーのスピーカーアイコンを左クリックし、音量スライダーバー上のデバイス名を左クリックすると出てくる「再生デバイスを選択します」メニューから「CABLE Input(VB-Audio Virtual Cable)」を選択します。

BGMが途切れなくなる!
以上の設定が終わった状態で、オーディオプレイヤーソフトなどでBGMを再生し、最初に紹介した「コンピュータオーディオの共有」を行ってみてください。
すると、あら不思議。
相手側で聞こえているBGMが途切れなくなったはずです!
しかも、Zoomの設定で「オリジナルサウンド」を使う必要が無いので、マイクの設定で「背景雑音の抑制」や「自動で音量を調整」を有効にしたままでも、BGMを正常に流せます。
これにより、リッチな防音環境を整えたり、高品質なマイクを用意しなくても、きれいにBGMを流すことが出来ます。
Zoomの仕様が変わってしまったら、有効ではなくなってしまう方法かもしれませんが、この記事を書いている段階では有効ですので、ぜひお試しください。
注意点:音量調整は、オーディオプレイヤー側で行う
VB-Audioは、Windowsのタスクバーのスピーカーアイコンをクリックして出てくる音量スライダーバーでは、音量調整できません。
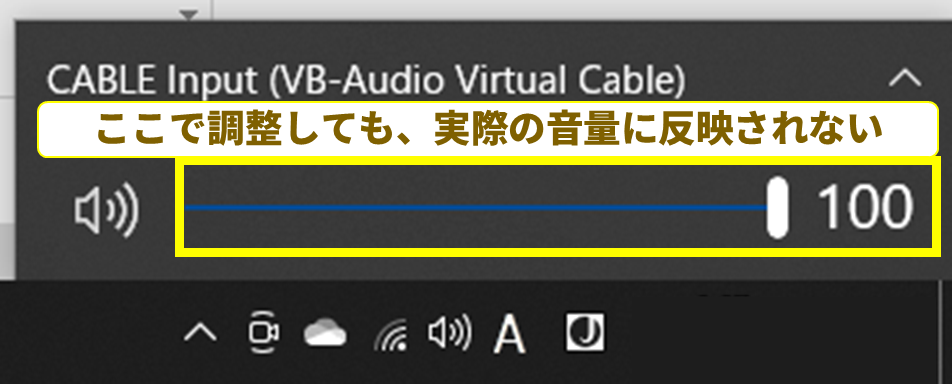
そのため、BGMの音量調整は、BGMを再生しているオーディオプレイヤーソフトのボリュームで調整するようにしてください。
まとめ
今回は、Zoomを使って、しゃべりながらでもBGMを途切れさせずに流す方法について解説しました。
なお、繰り返しになりますが、この方法を使うと、SpotifyやAmazon Music、Apple Musicなどのサブスク音楽サービス、YoutubeやPrime Videoなどの動画配信サービスの音声などもBGMとしてきれいに流すことも出来てしまいますが、それは各サービスの利用規約違反や、著作権の侵害にあたる可能性が非常に高いです。
そのため、Audiostockなど、配信利用が可能と明記されているサービスを使ってBGMを用意するようにしてくださいね。
以上、ここまで読んで頂きありがとうございました。
Audiostockに会員登録後、以下の紹介リンクから定額制スタンダードプランを利用開始すると、初回3,300円分の割引特典があります!
※キャンペーンは予告なく終了することがありますので、詳細はAudiostockのサイトにてご確認ください。

※本記事の情報は記事投稿時点でのものであり、今後変更になる可能性があります。




コメント